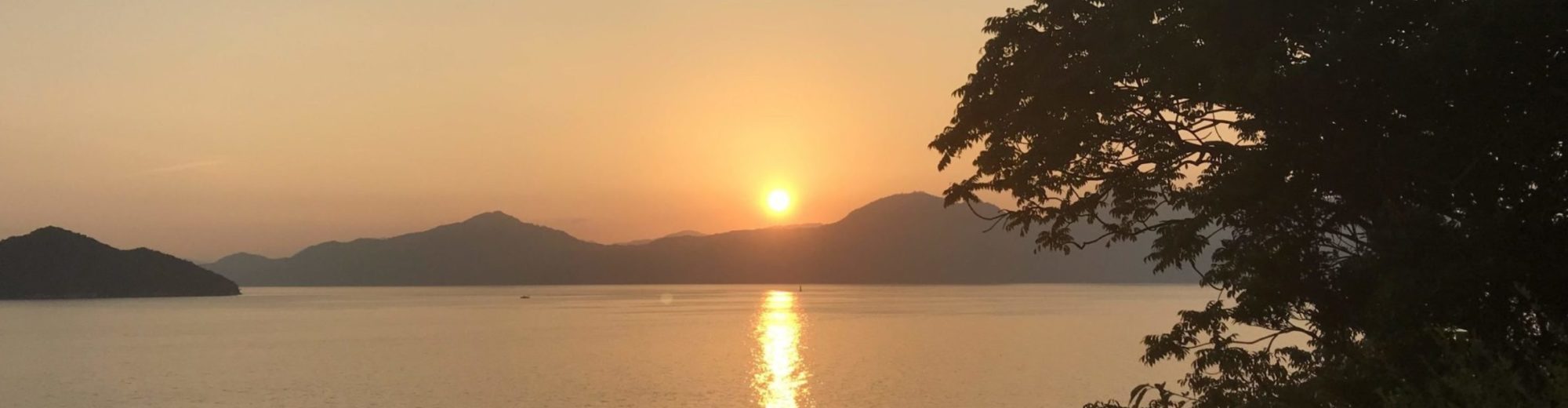誰の得になるかわかりませんが、家にころがっていた
「MeMO Pad 8 for au」
にmineoシムを入れたいと思います
シムロック解除はしていませんがau回線のマイネオシムなら使えるはずです

Contents
SIMカードの取り付け方法( ASUS MeMO Pad 8 AST21 au)
注意1:シムの入れ替えの際、SIMのICチップ部を触らないようにしてください
注意2:シムを取り出す時はシムの入っていた方向と裏表を確認しておいてください。新しいシムも同じように入れます

この端末(ASUS MeMO Pad 8 AST21 au)はMicro SIMとなります
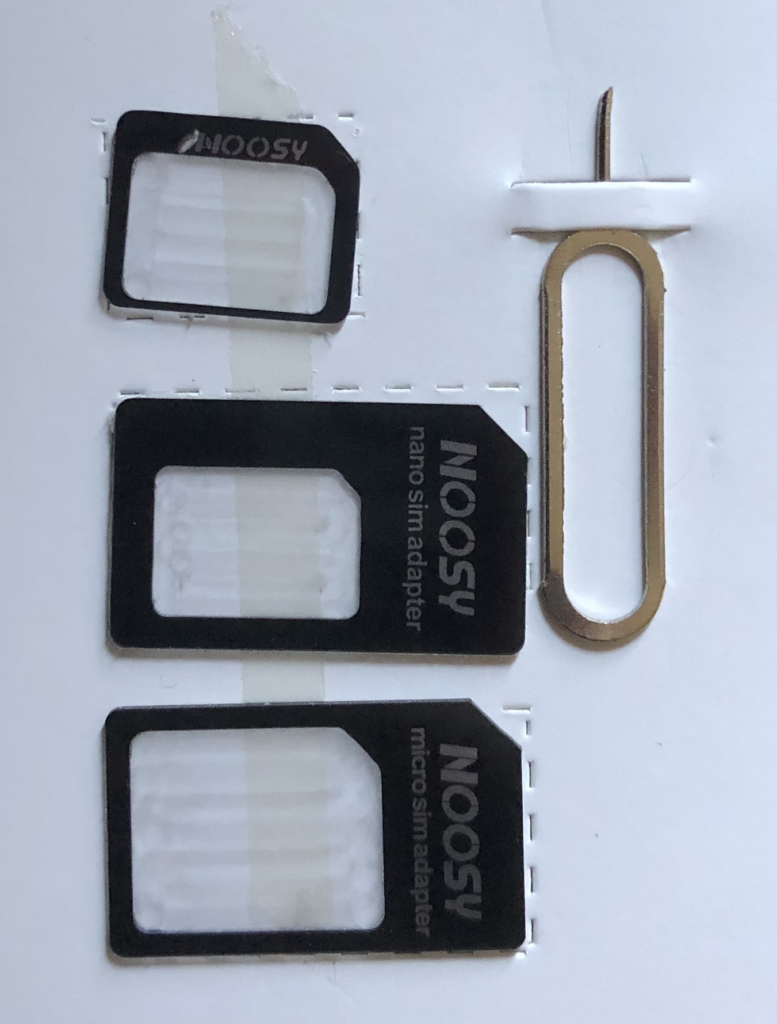
上の図のようなアダプターがあれば
「nano SIM」を「Micro SIM」の大きさにできます
[itemlink post_id=”1624″]

端末の横に穴が開いているので、専用の工具(SIMピン)を押し込んでsimカードを取り出します
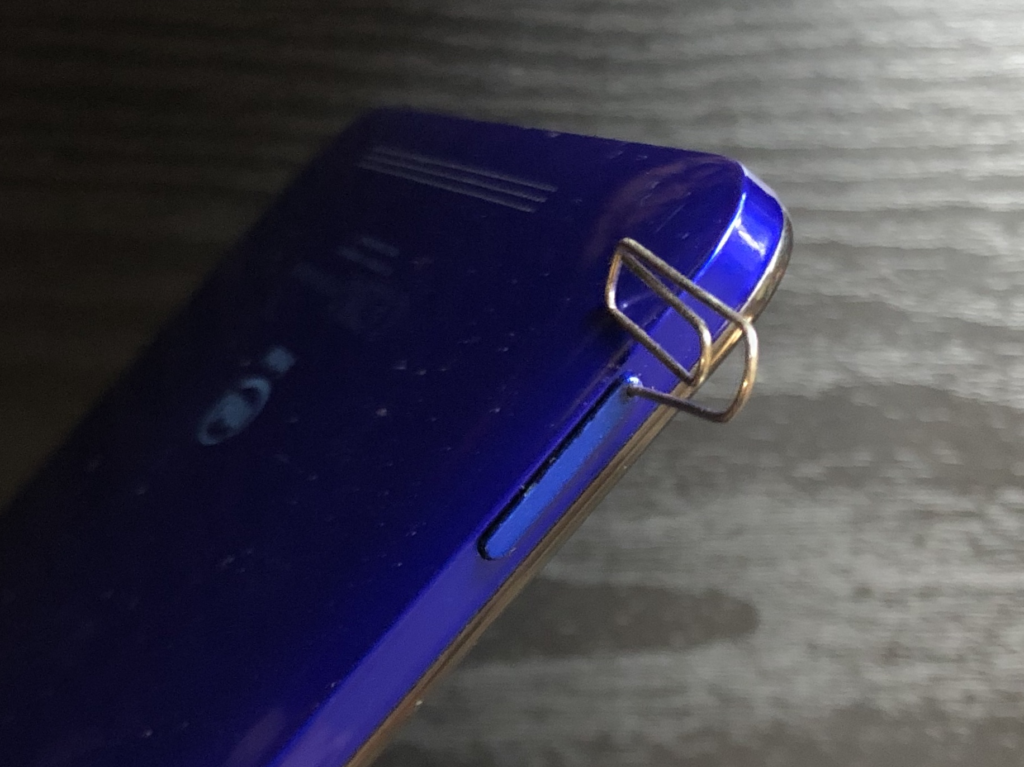
あまりお勧めできませんが専用工具がなければ
「小さいクリップ」を曲げて使うとSIMカードを取り出すことができます
端末にキズが付きやすいので気を付けてください

送られてきたSIMを入っていた時と同じ様に入れてください
これでSIMの入れ替えは完了です

ネットワーク設定( ASUS MeMO Pad 8 AST21 au)
au AST21のネットワーク設定をします
インターネットなどのデータ通信を行うための設定です
必ず設定してください
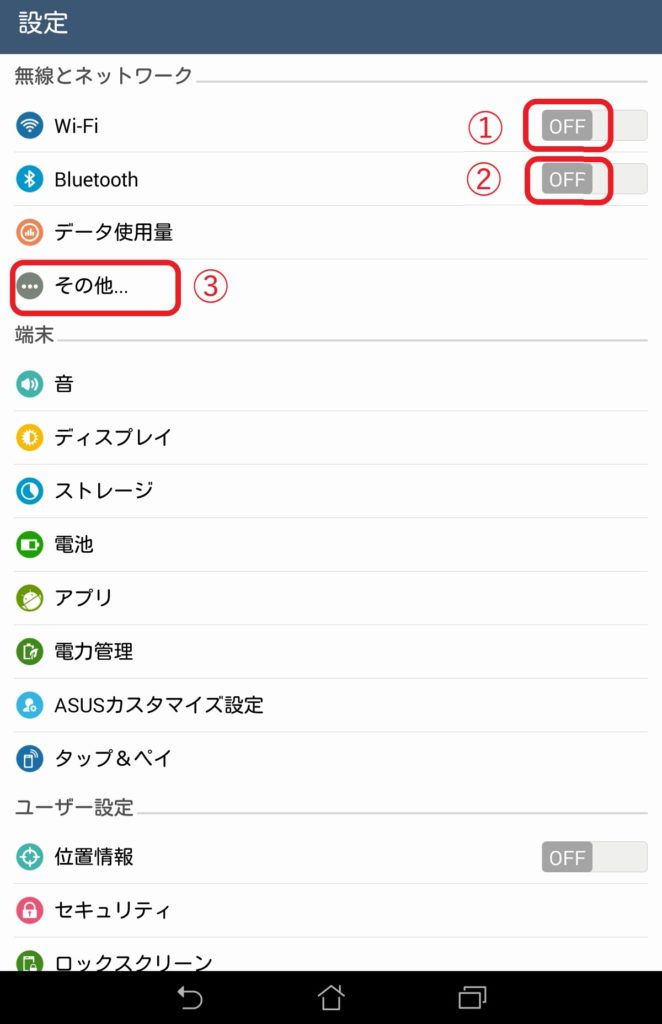
①「Wi-Fi」をオフにしてください
②「Bluetooth」をオフにしてください
③「その他」をタップしてください
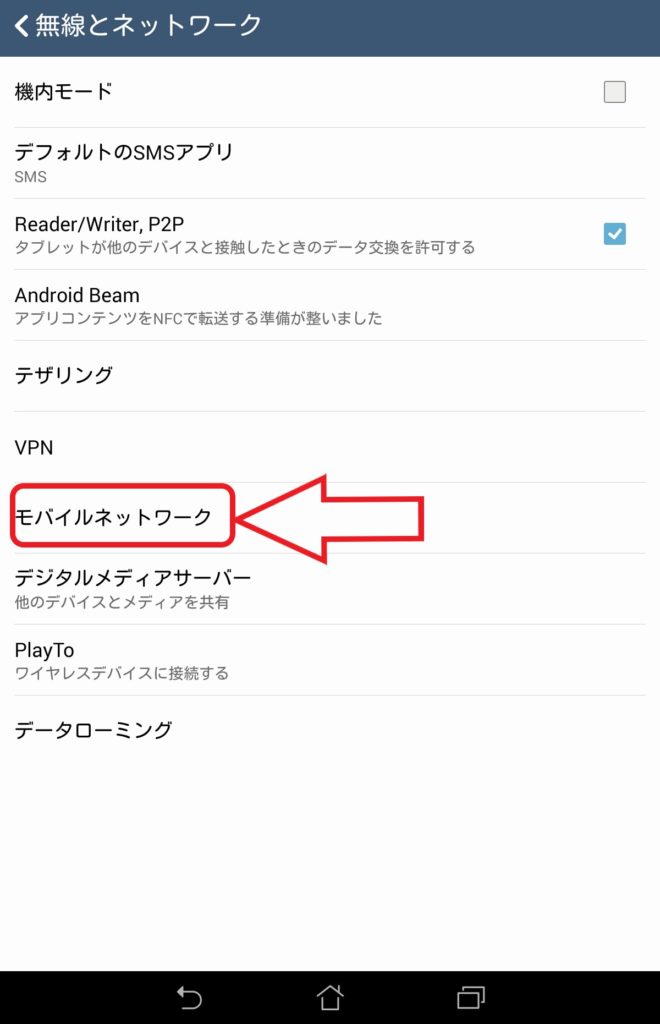
「モバイルネットワーク」をタップしてください
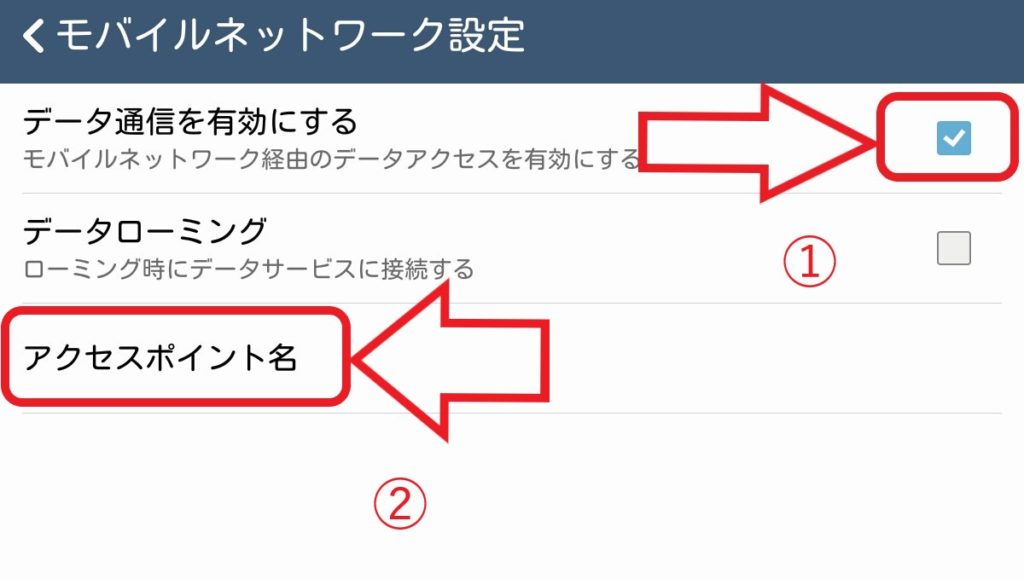
①「データ通信を有効にする」にチェックを入れてください
②「アクセスポイント名」をタップしてください
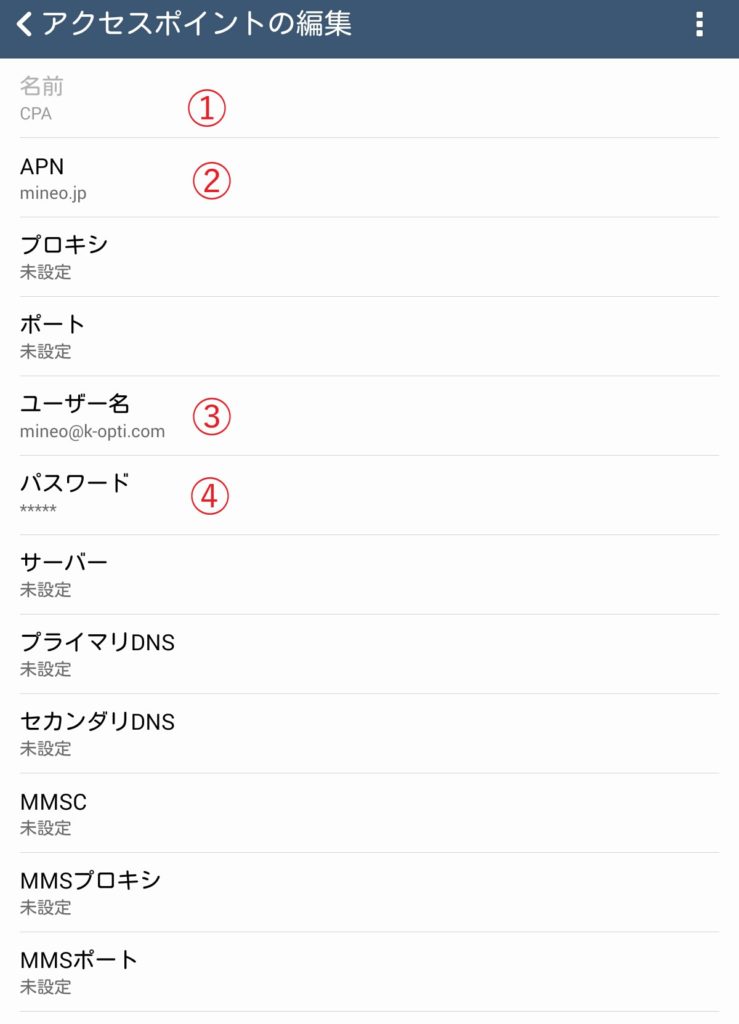
①設定が必要な場合は任意の名前を入力してください。この端末は入力しません
②「mineo.jp」を入力してください
③「mineo@k-opti.com」を入力してください
④「mineo」を入力してください
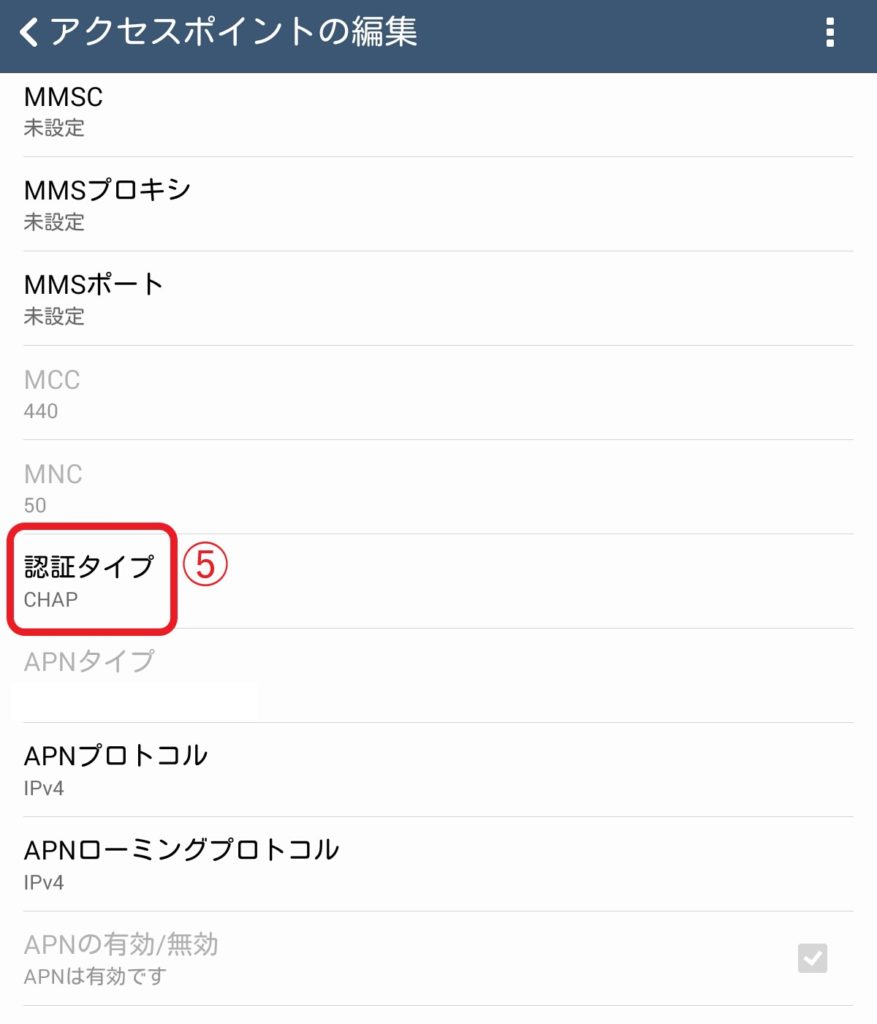
⑤「CHAP」を選んでください
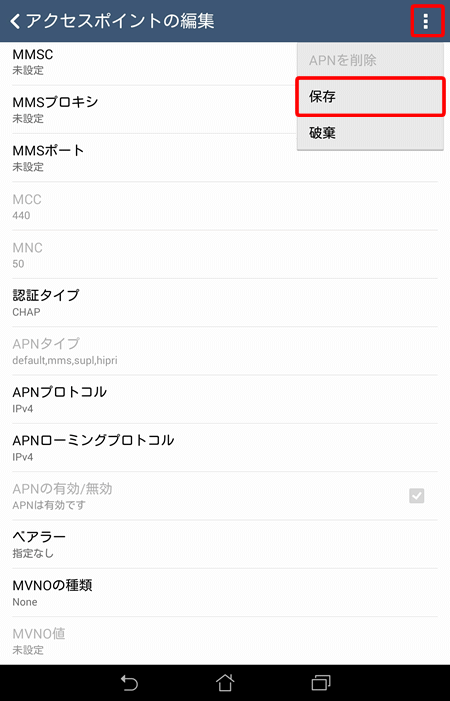
右上の…をタップして保存してください
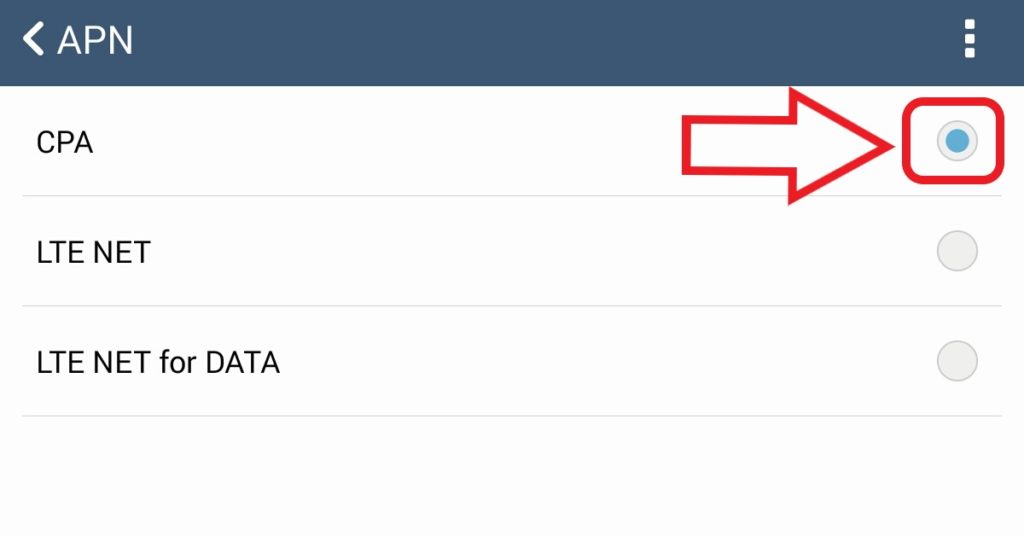
〔APN〕画面に戻るので、CPAの右側をタップしてください
以上でネットワーク設定は完了です。
その後、端末を再起動させて、インターネットの接続が正常か確認してください
メールアドレスの変更( ASUS MeMO Pad 8 AST21 au)
初期のアドレスから好きなアドレスに変更します
インターネットで マイネオのマイページに 接続してください
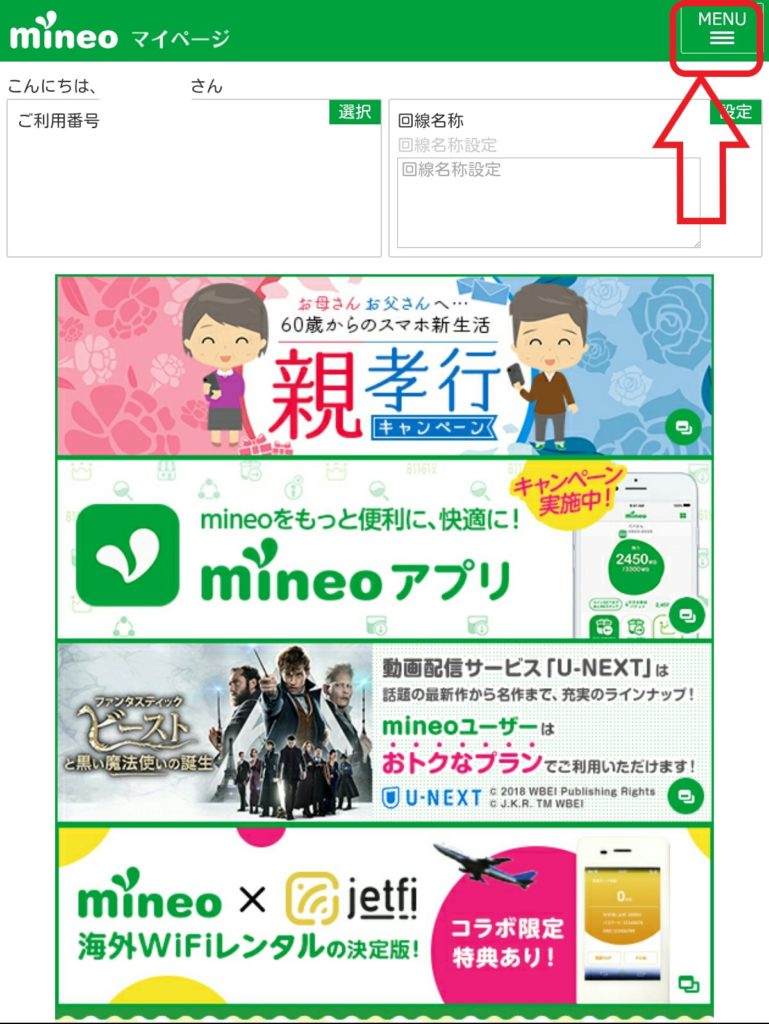
マイネオのマイページ右上のメニューをタップしてください
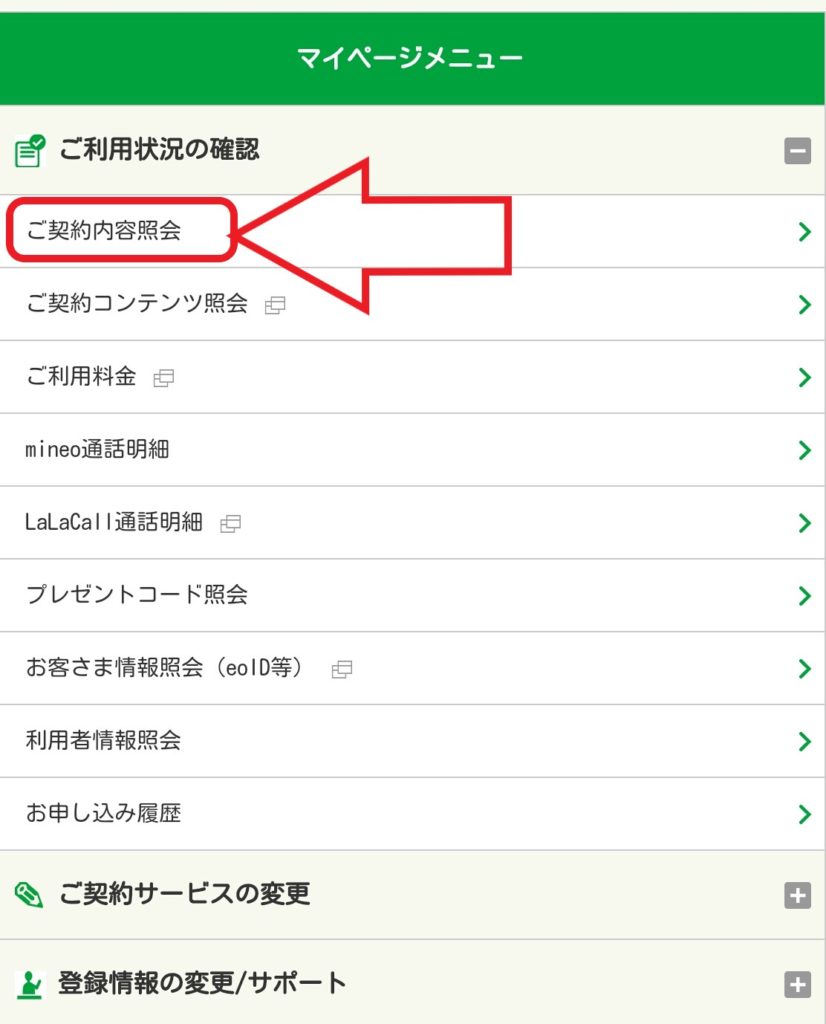
ご契約内容照会をタップしてください
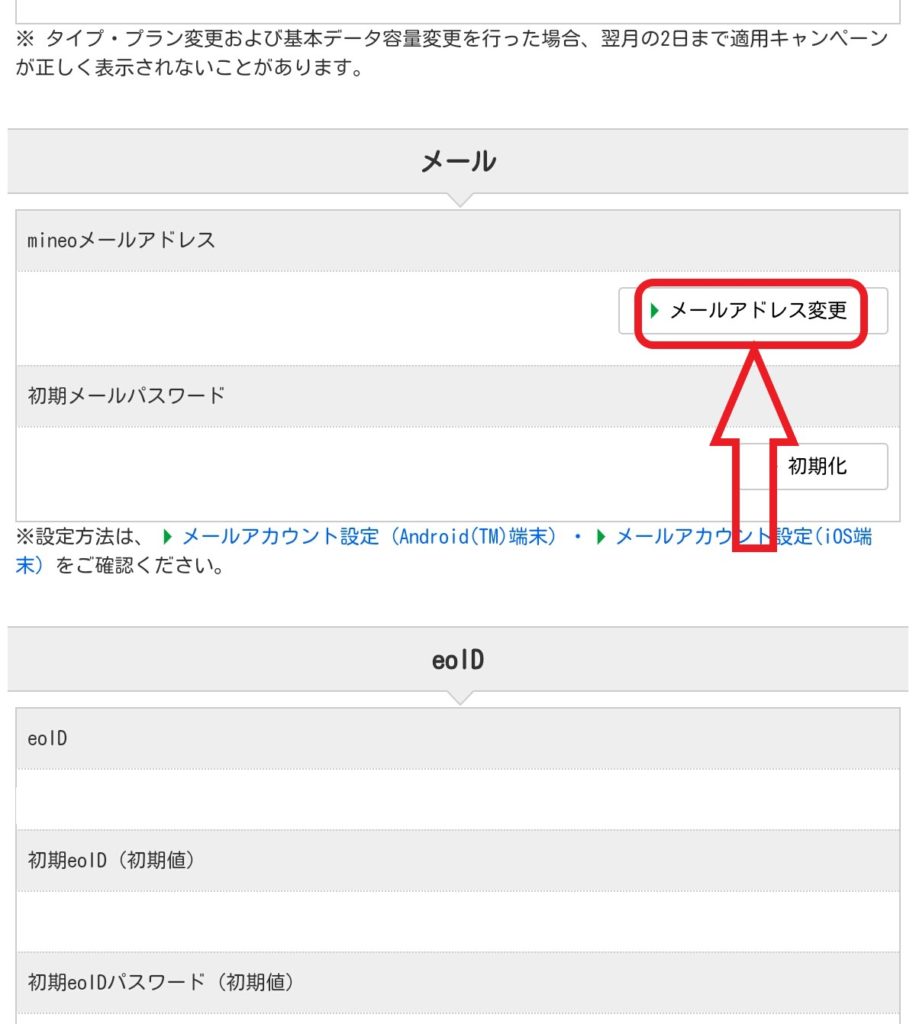
メールアドレス変更をタップしてください
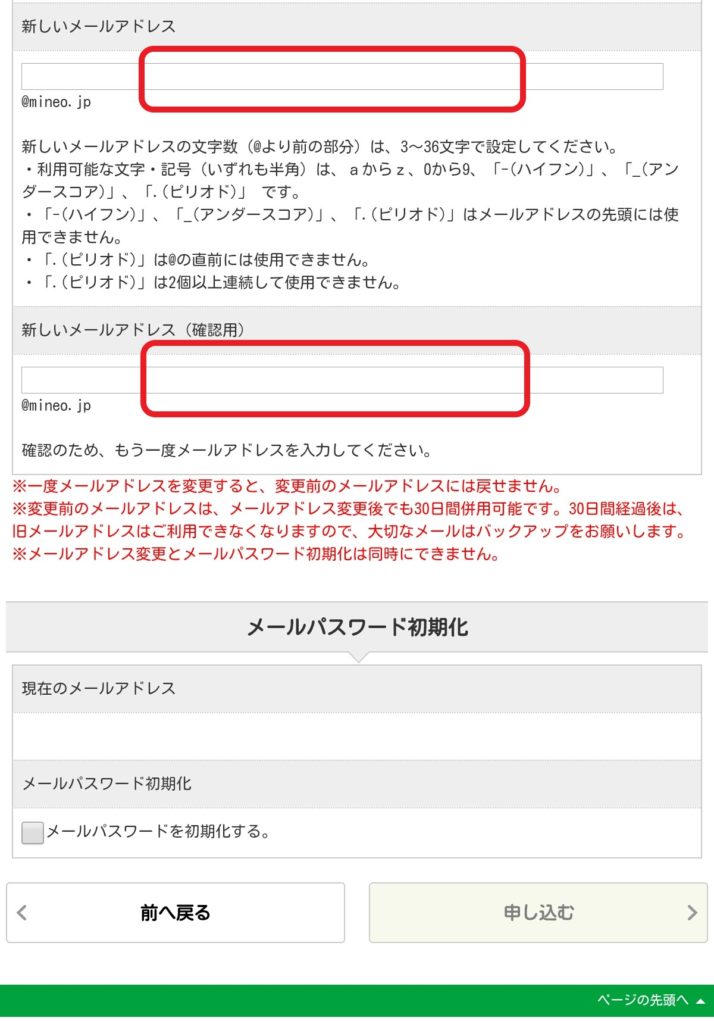
新しいメールアドレスを入力してください
確認用にもアドレスを入力してください
確認後に申し込むをタップすると、メールアドレスの変更完了です

メールアカウントの設定
今の状態だと、まだメールを受け取ることができないので
「メールアカウント」の設定をします
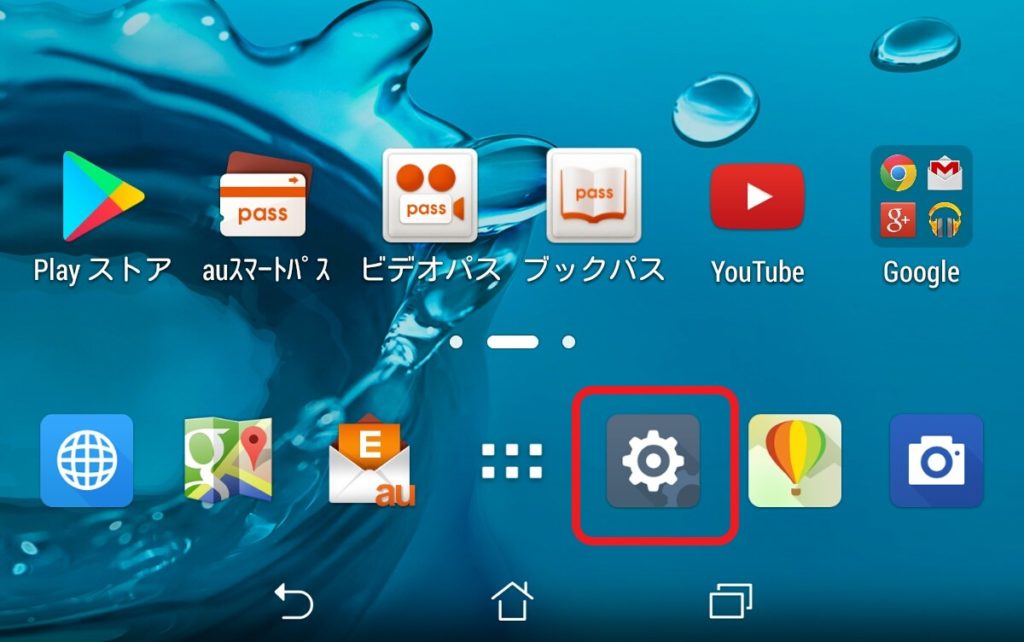
上の画面の設定マークをタップしてください
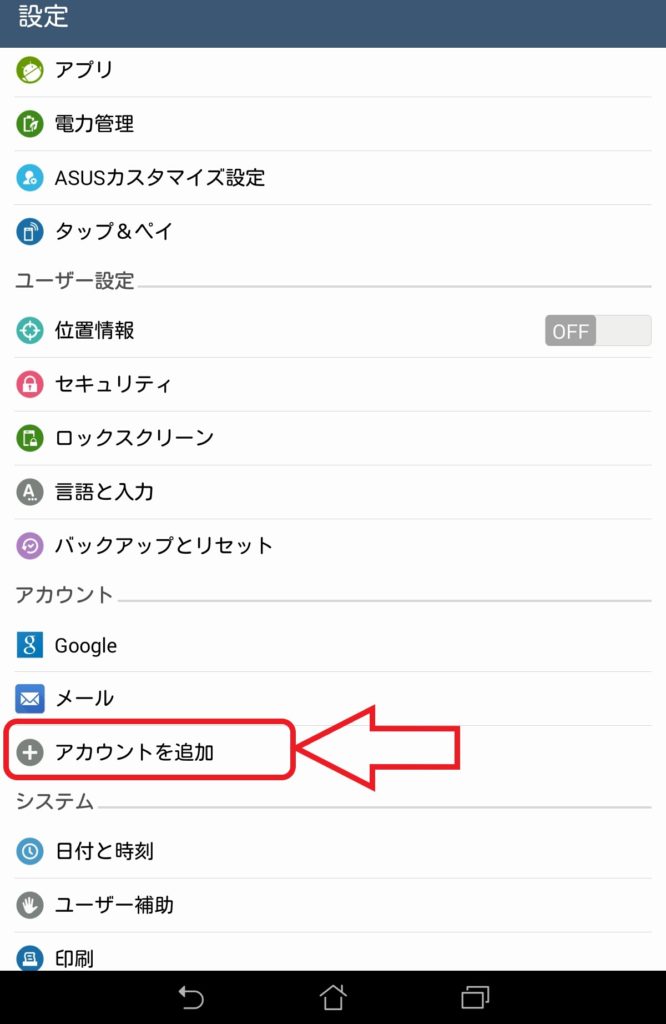
「アカウントを追加」をタップしてください
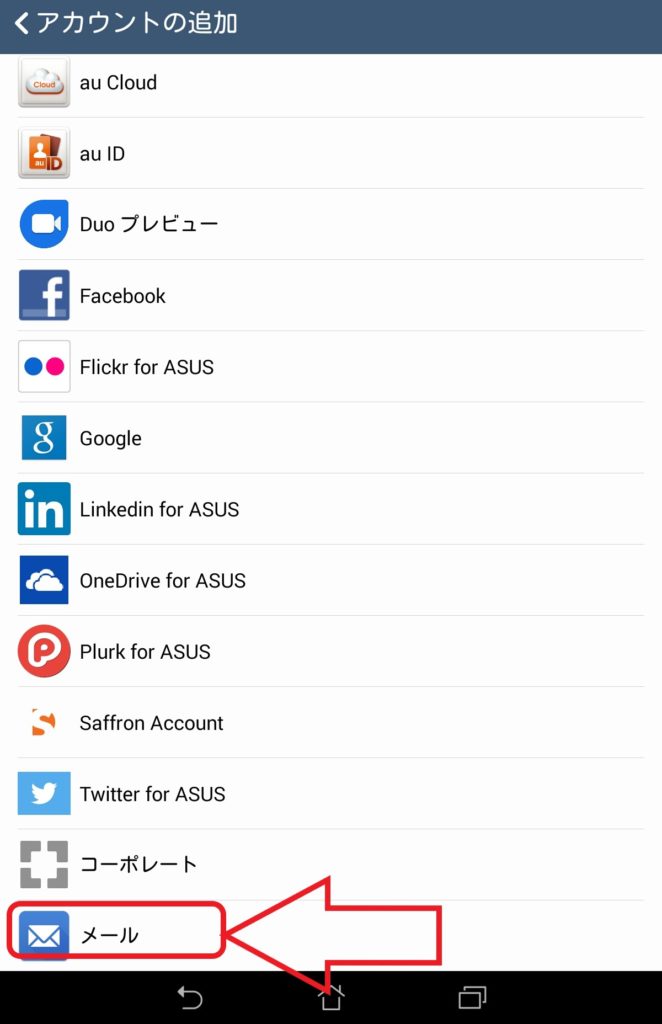
「メール」をタップしてください
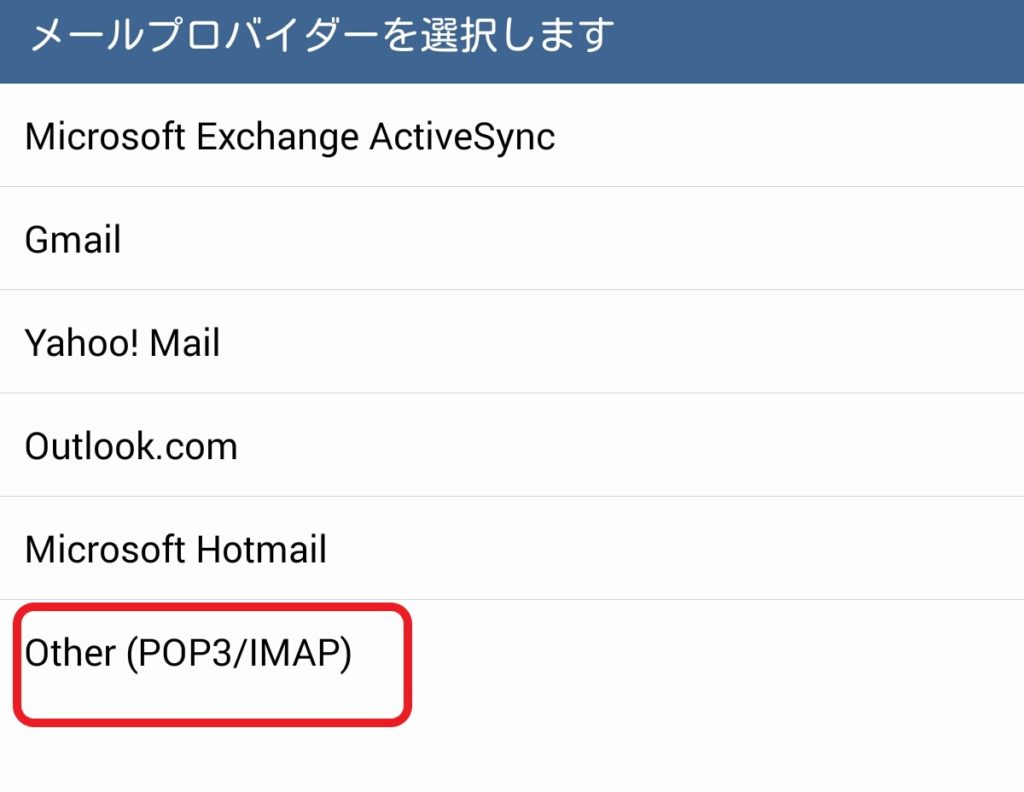
「Other(POP3/IMAP)」をタップしてください
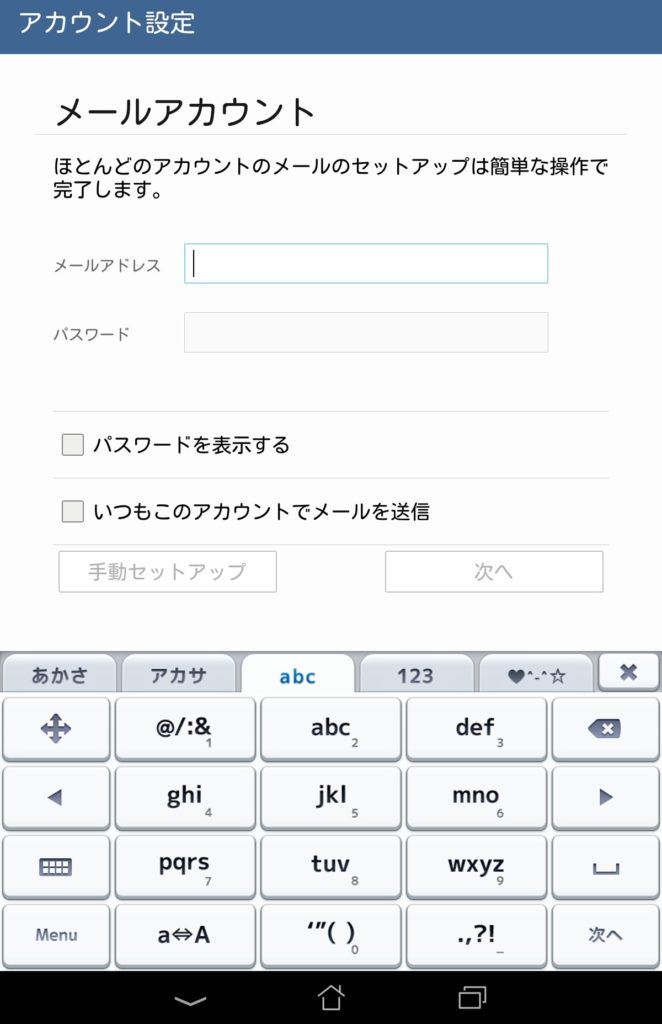
先ほど作った新しいメールアドレスを入力してください
メール用のパスワードを入力して次へをタップしてください
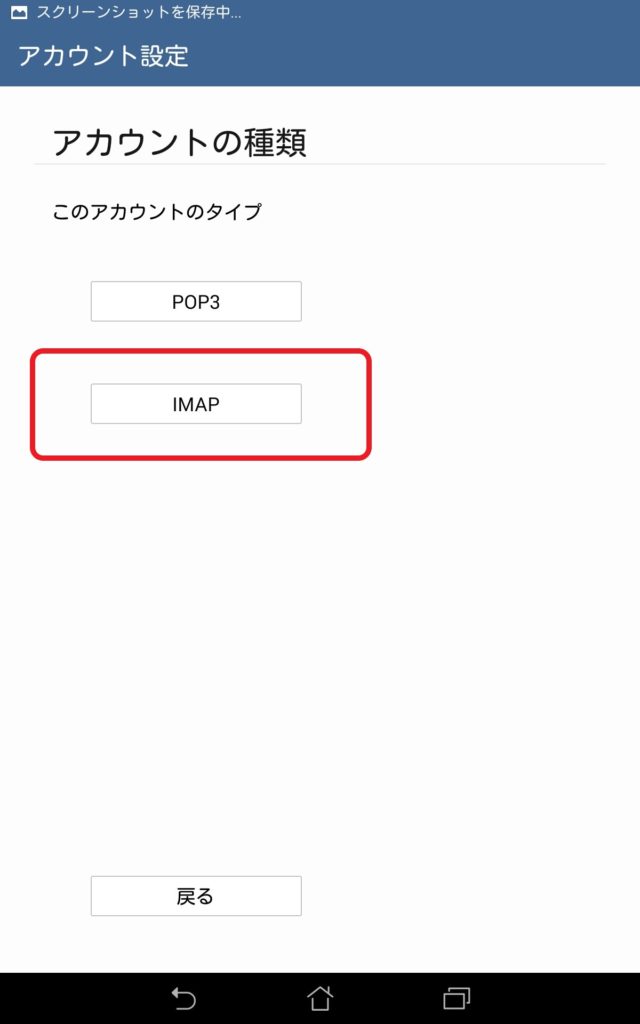
「IMAP」をタップしてください
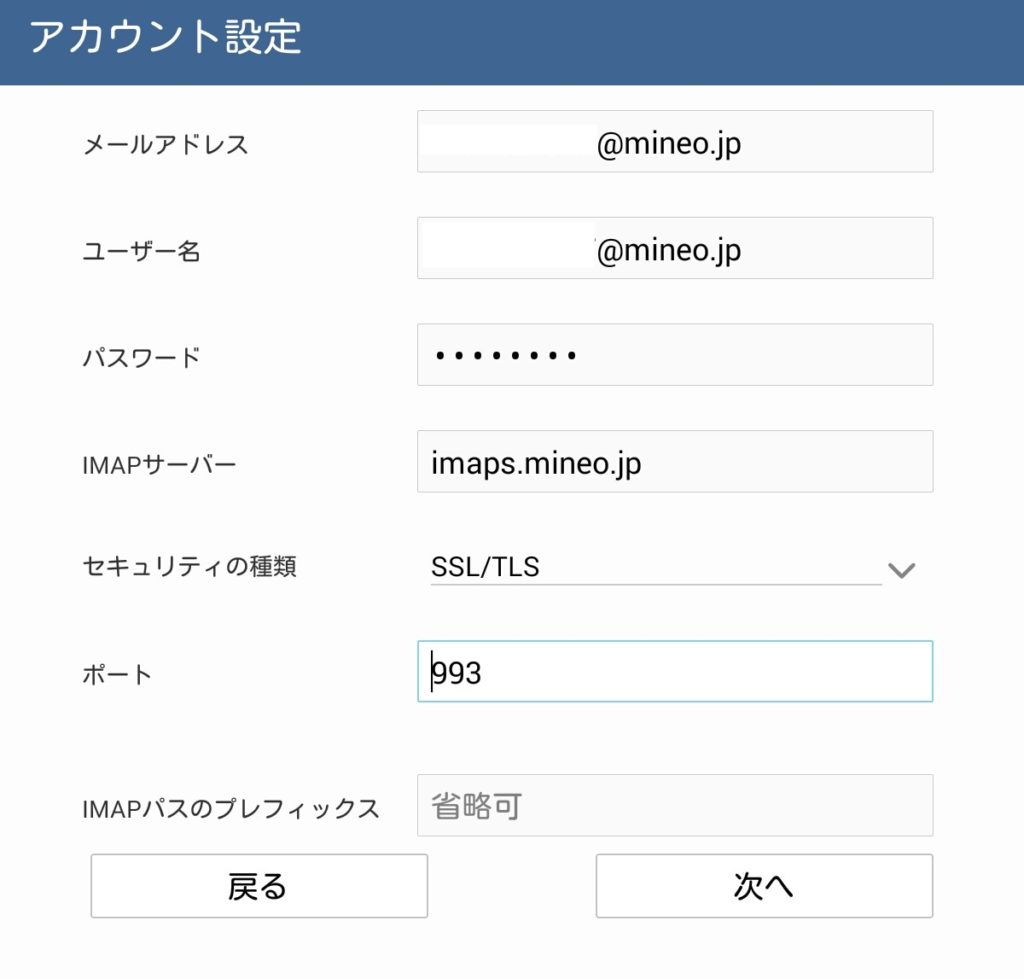
IMAPサーバー:imaps.mineo.jp
セキュリティの種類:SSL/TLS
ポート:993
になっているか確認する。大丈夫なら「次へ」をタップしてください
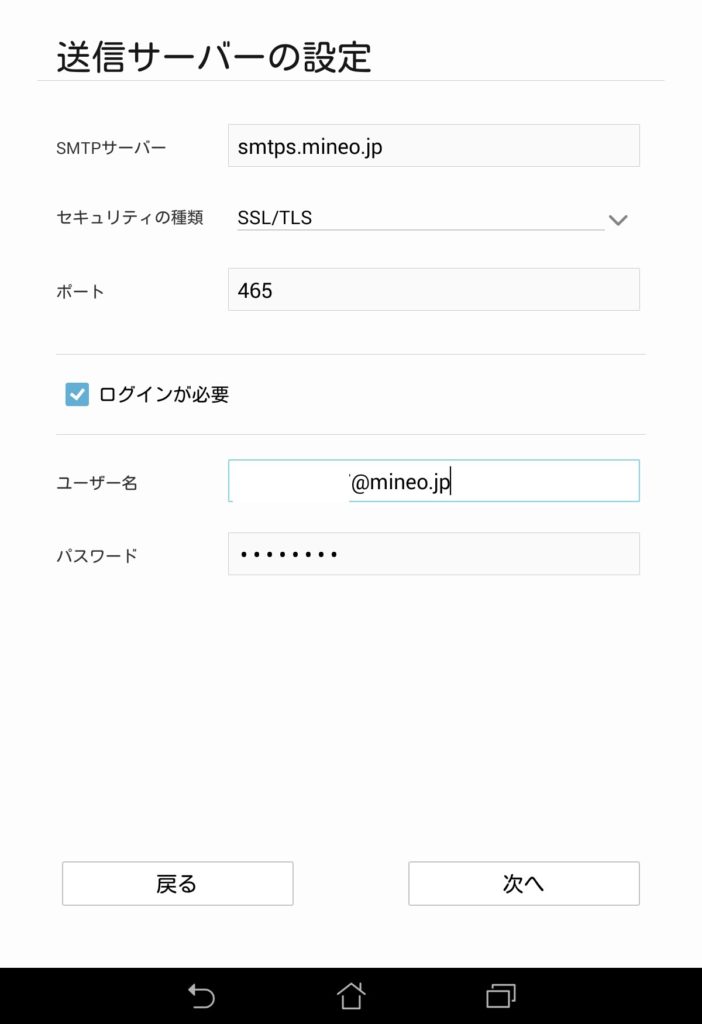
SMTPサーバー:smtps.mineo.jp
セキュリティの種類:SSL/TLS
ポート:465
になっているか確認する。大丈夫なら「次へ」をタップしてください
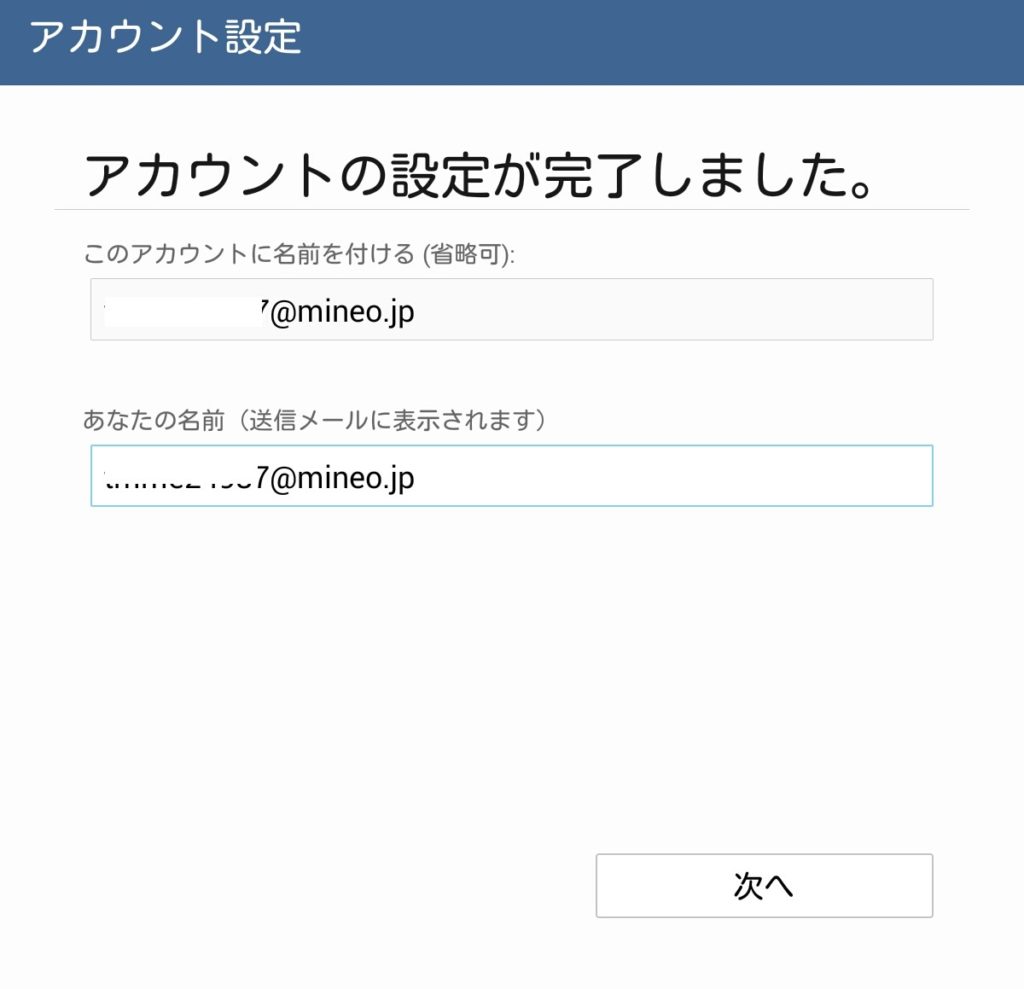
上の画面が表示されたら、「あなたの名前」を入力して、「次へ」をタップしてください
アカウントのオプション設定画面になるので、「次へ」をタップしてください
これでおそらく終了だと思います。
もしかしたらもう一画面出てくるかもですが、次へを押せば大丈夫です
これでようやくメールを受信することができます