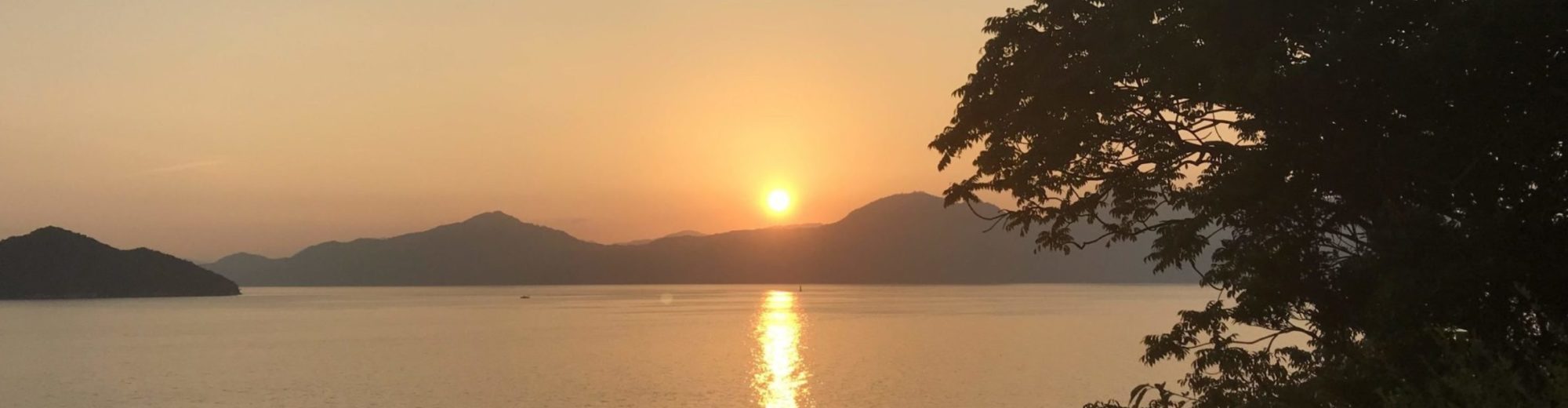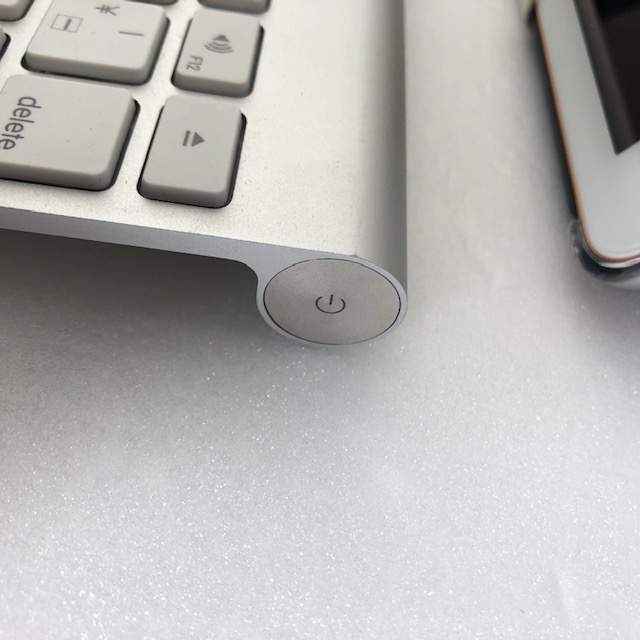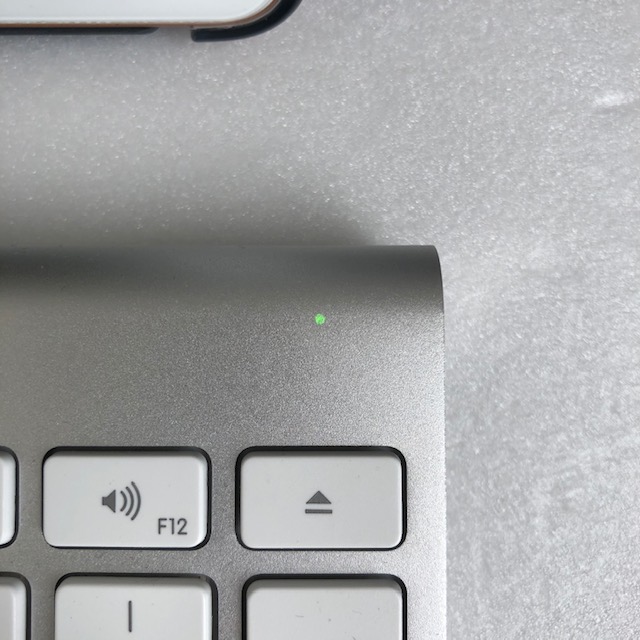古いキーボードApple Wireless Keyboard【MC184J/B】があったのでiPadにBluetooth接続してみました。キーボードの接続方法と解除方法を確認したいと思います
Contents
【iPad &iPhone】Bluetoothキーボード接続方法
電源ボタンを押すと緑のランプが点滅します
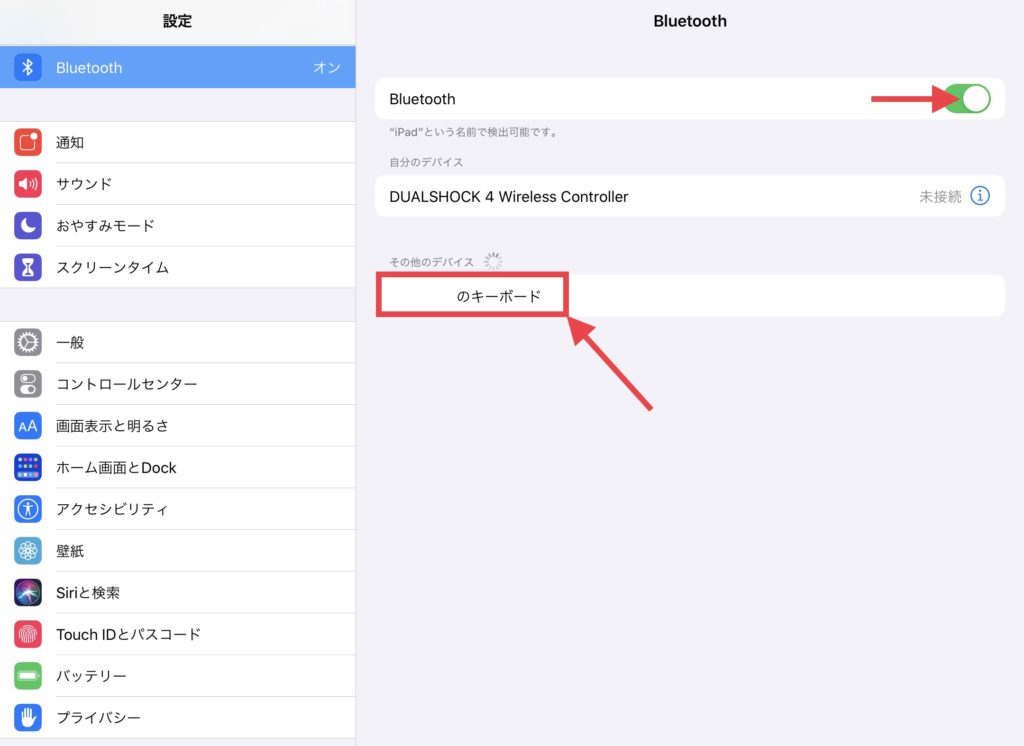
本体の設定からBluetoothを選択します
Bluetoothの矢印部分をタップしてBluetoothをONにします
しばらくすると『その他のデバイス』にキーボードが表示されるのでタップします
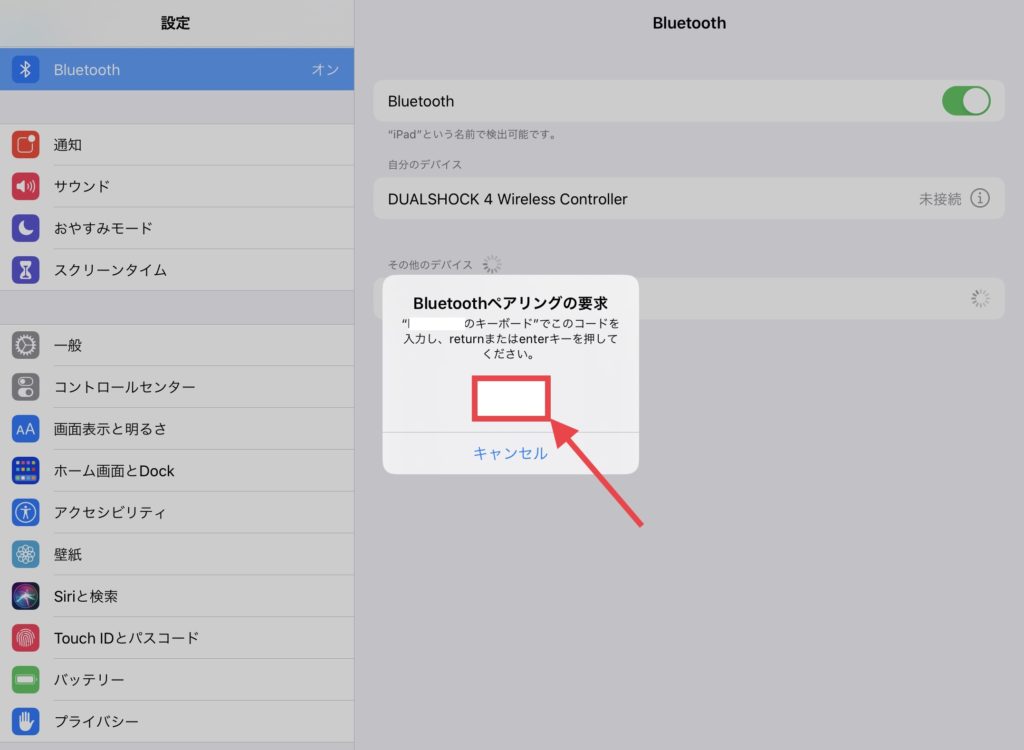
ペアリング要求があるので、表示された4ケタの数字を接続するキーボードで入力してreturnまたはenterを押します
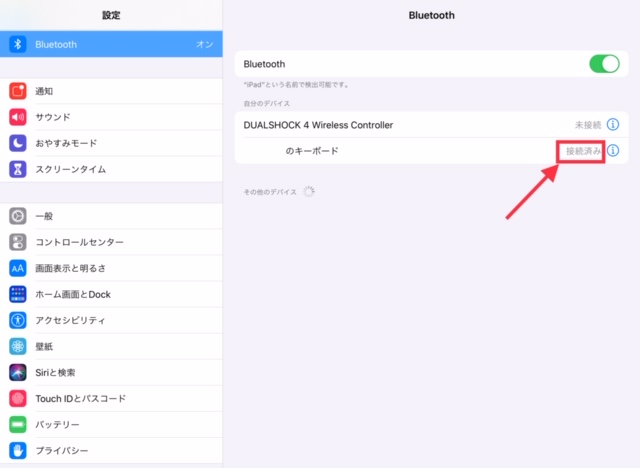
接続済みとなればBluetooth接続完了です
【iPad &iPhone】Bluetoothキーボード解除方法
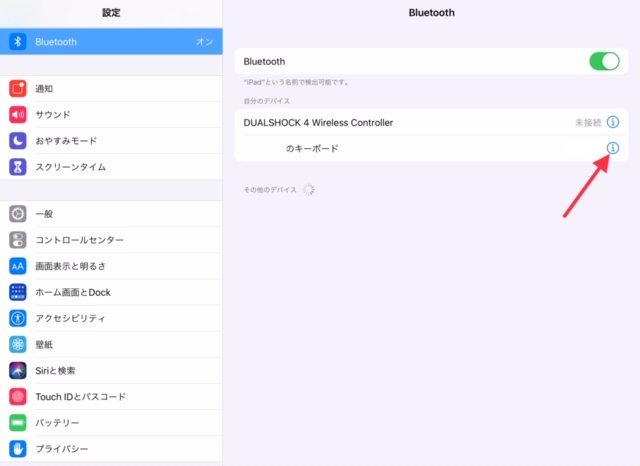
接続済みのキーボード横にあるiマークをタップします
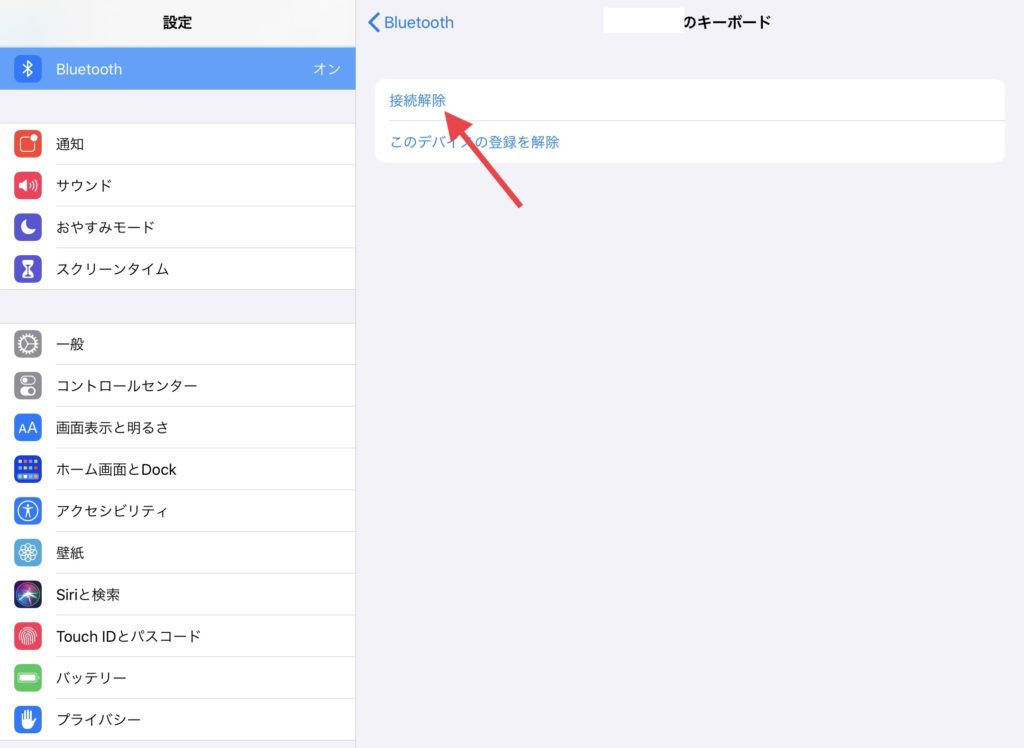
接続解除をタップするとBluetoothキーボードの接続が解除されます
次にキーボードを使う場合は本体設定からBluetoothをONしキーボードの電源を押すだけです
接続解除の下にある『このデバイスの登録を解除』をタップすると設定画面から登録されたキーボードが削除されます
【iPad &iPhone】Bluetoothキーボード接続 感想

MAC用のキーボードやMagic KeyboardなどでもiPad、iPhoneで使用可能です。本体を立てかけるスタンドがあればストレスなくタイピングが可能です。普段使っているキーボードであれば文字入力も違和感なくできると思います
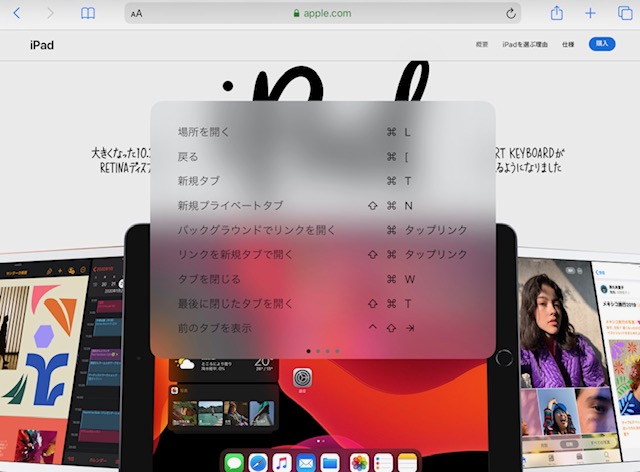
おなじみの『⌘+α』でショートカットキーも使えるので便利だと思います
対応アプリで⌘ボタンを長押しするとキー操作一覧が表示されてます
ケース一体型のキーボードもありますが、自宅ではこのスタイルでもストレスなくタイピングが可能になります。 iPadにBluetoothキーボードを接続して快適な iPadライフを楽しみましょう!