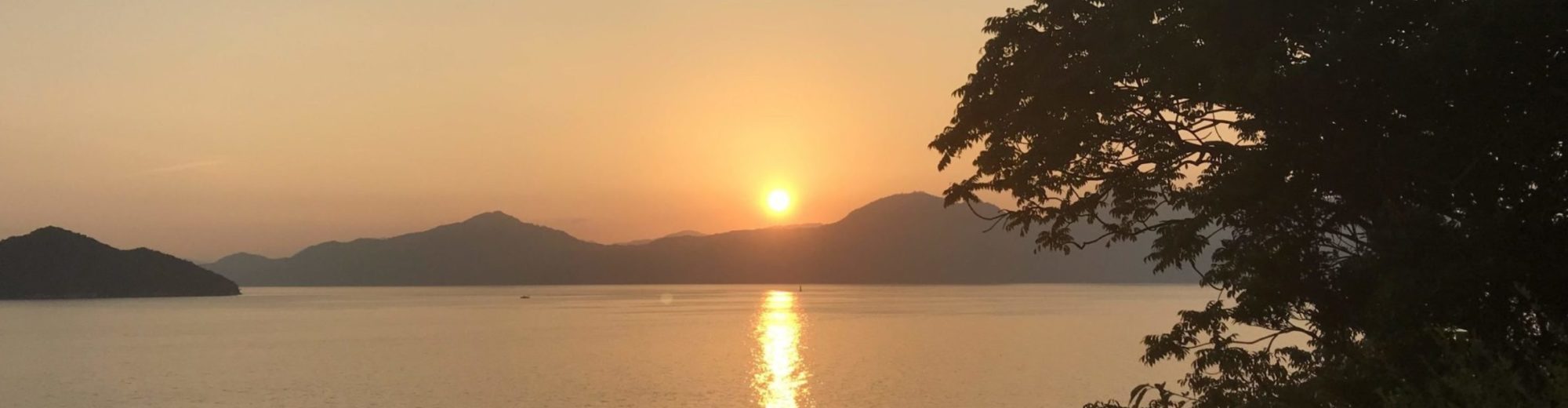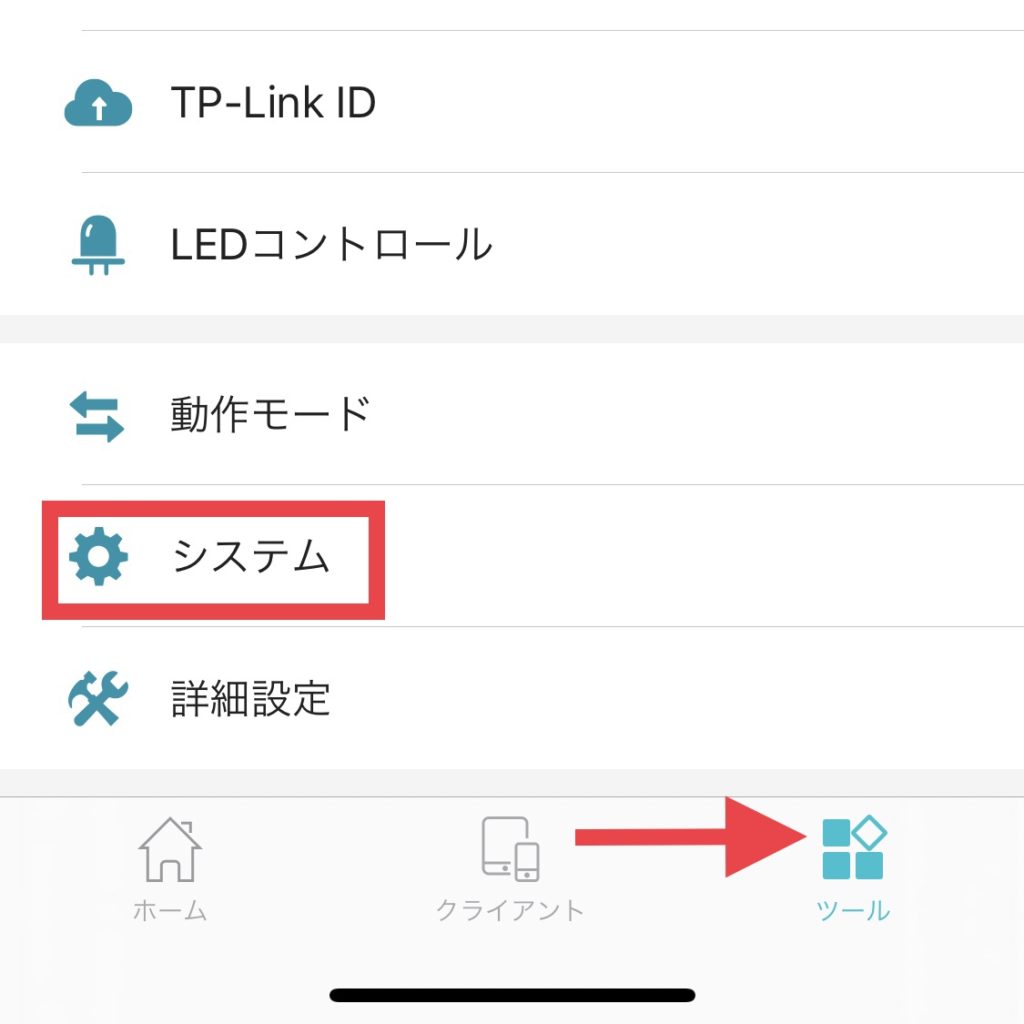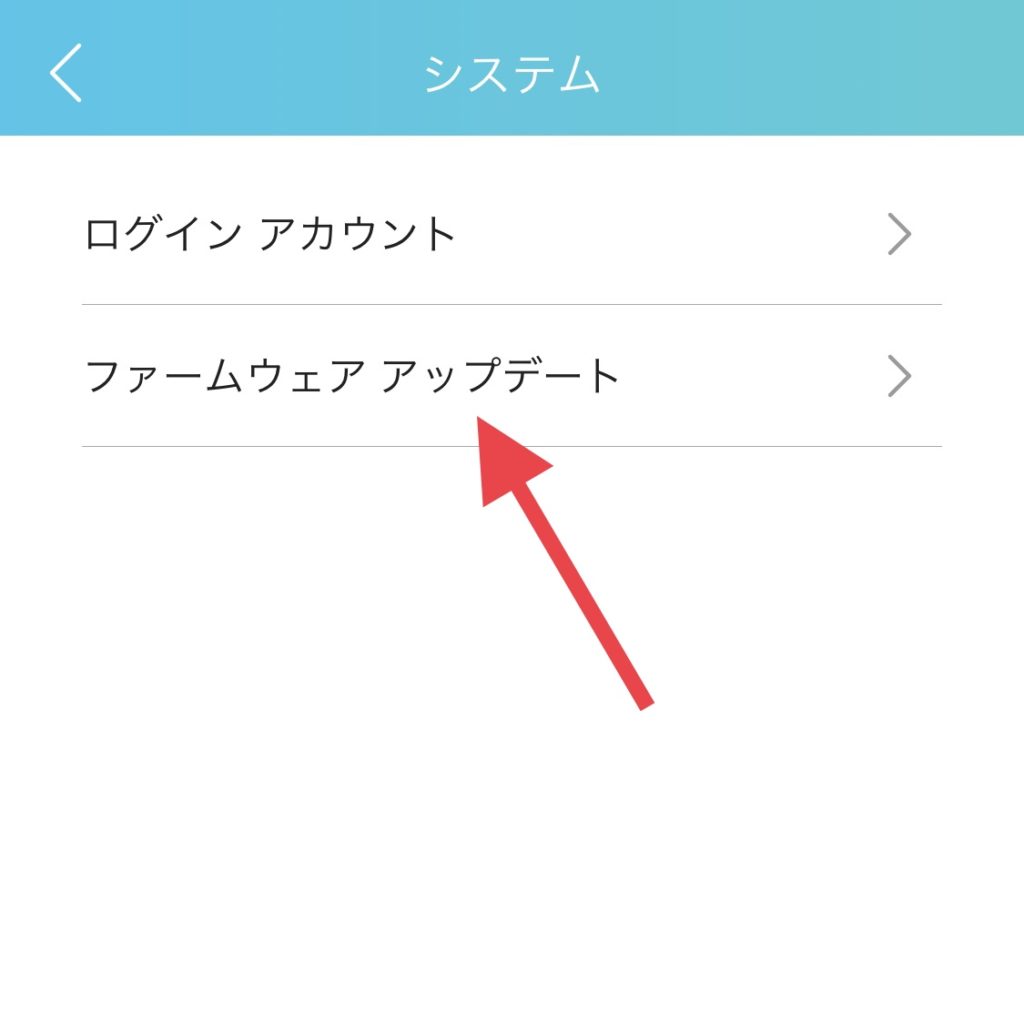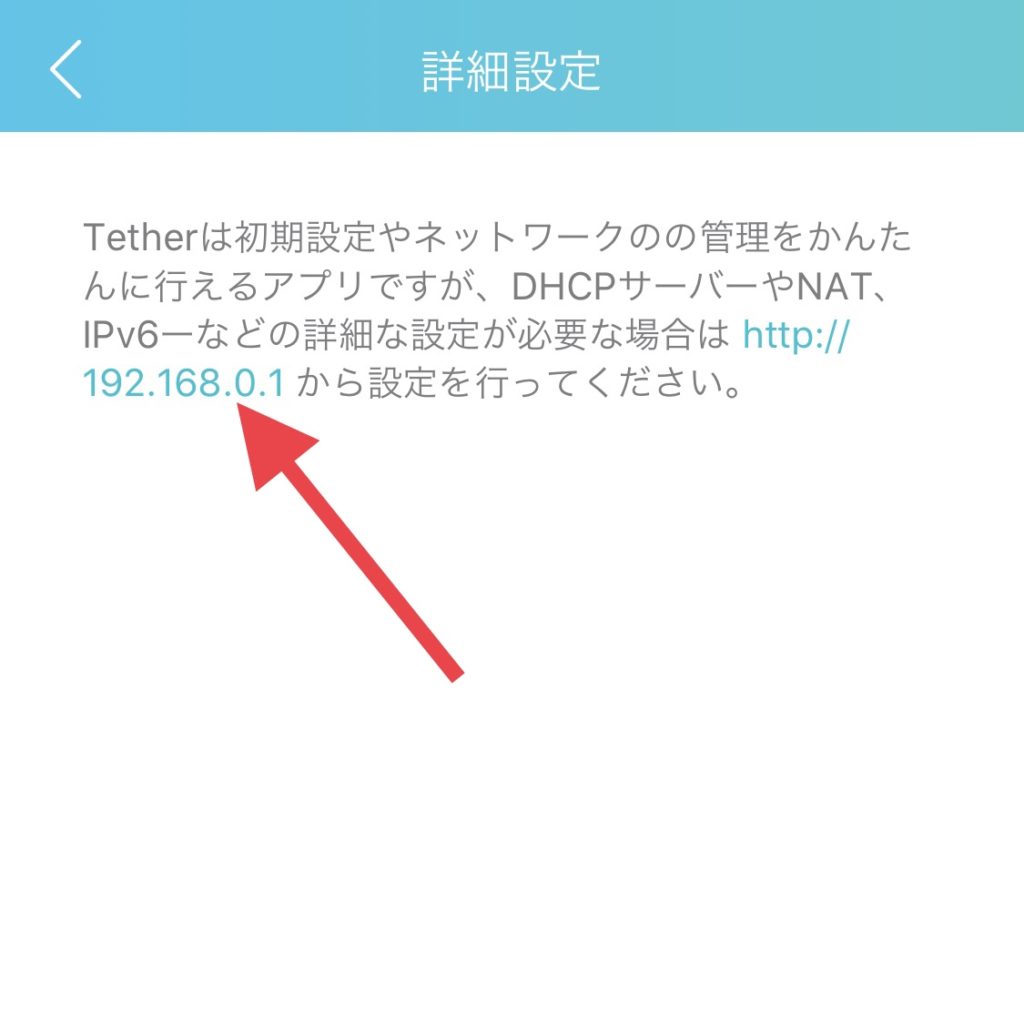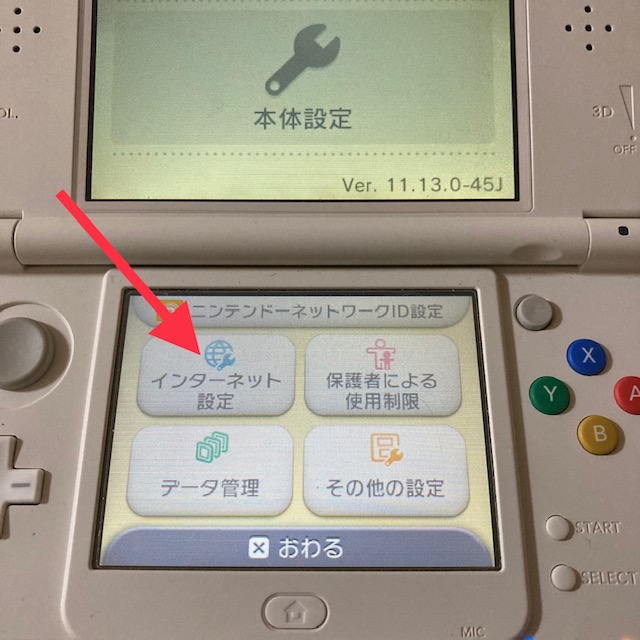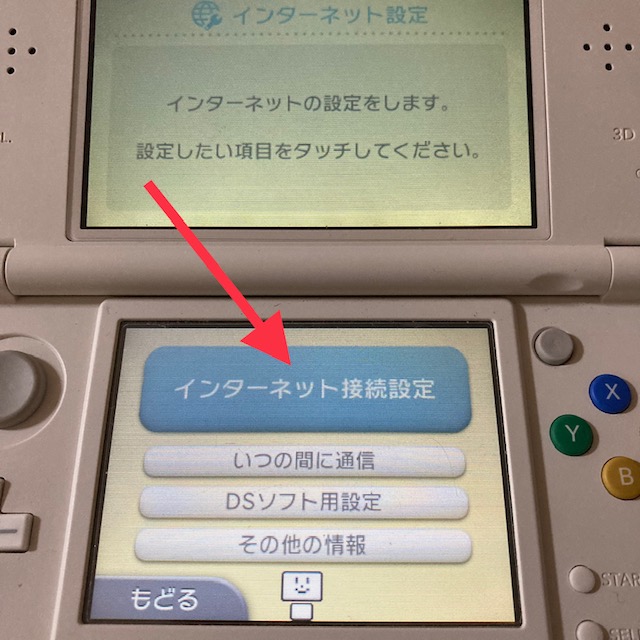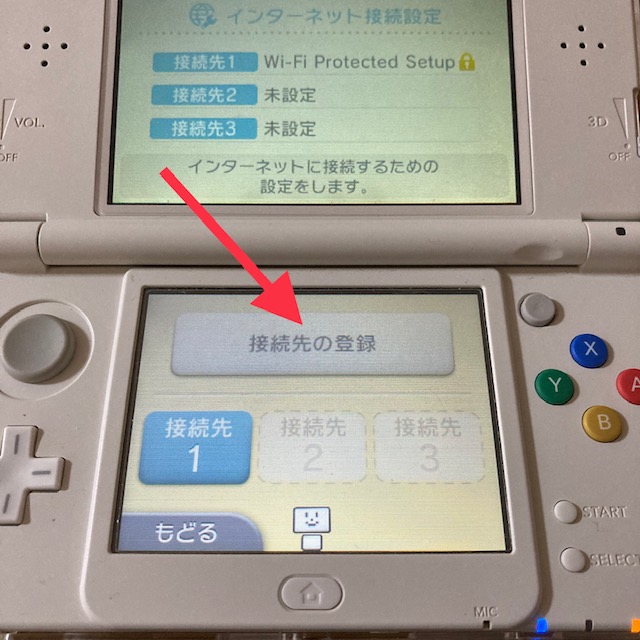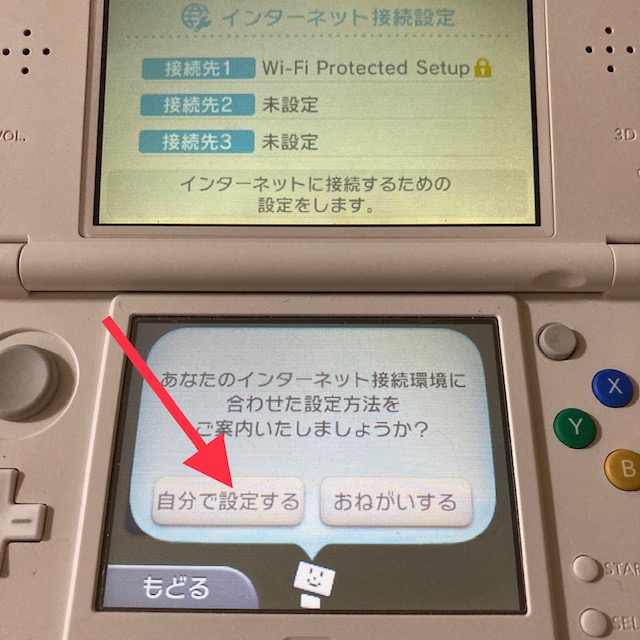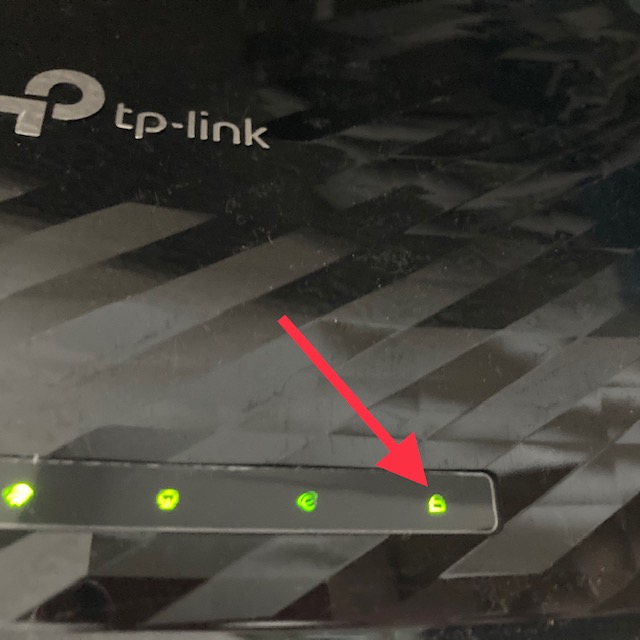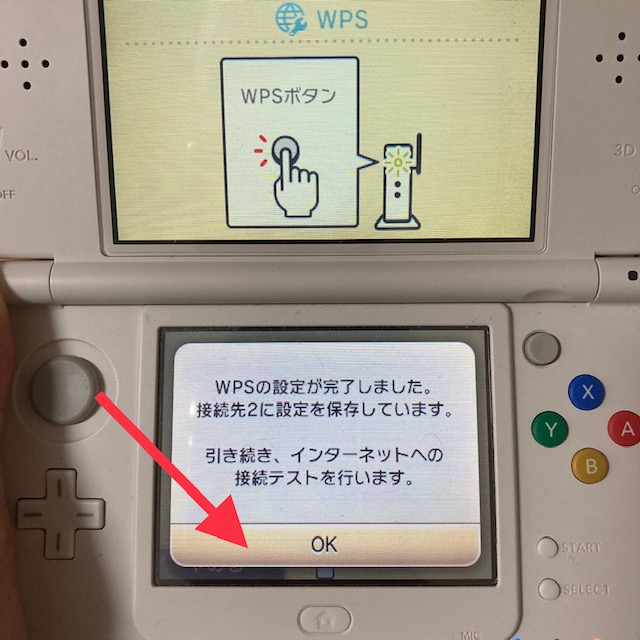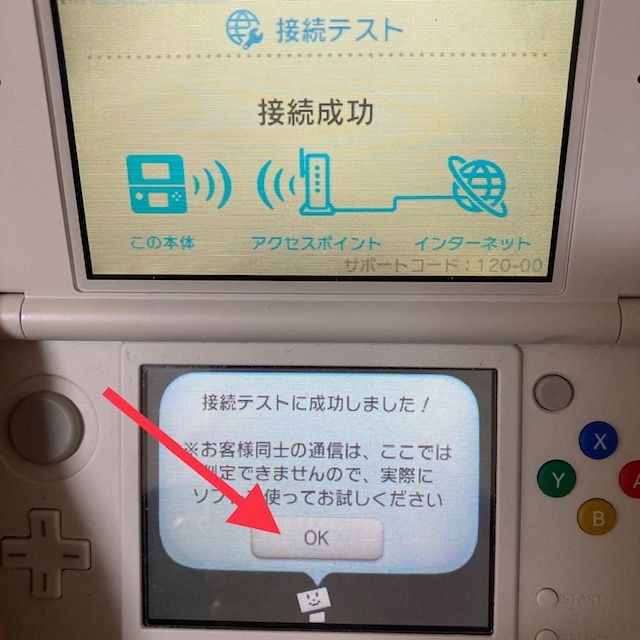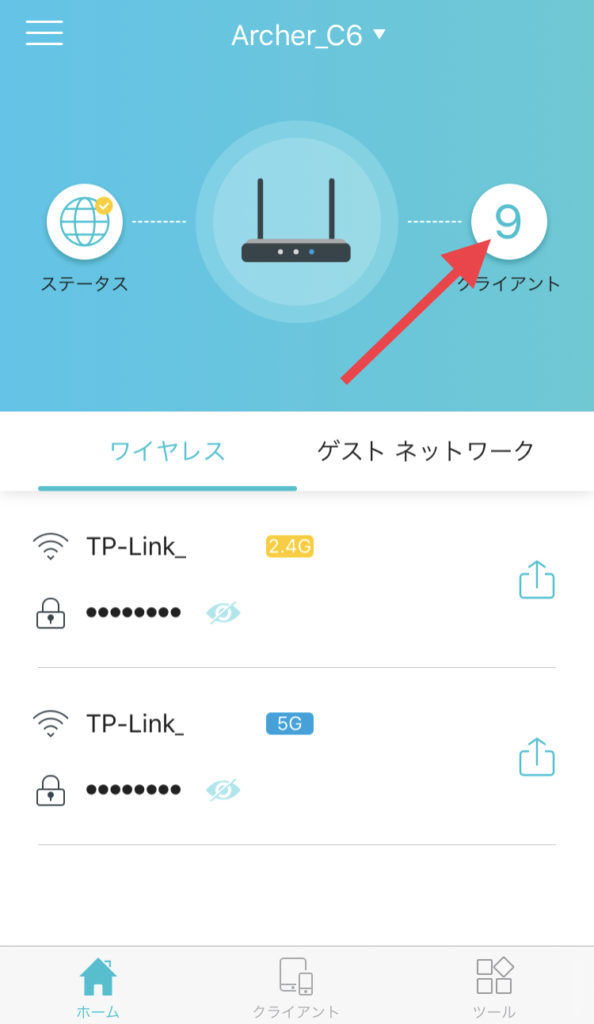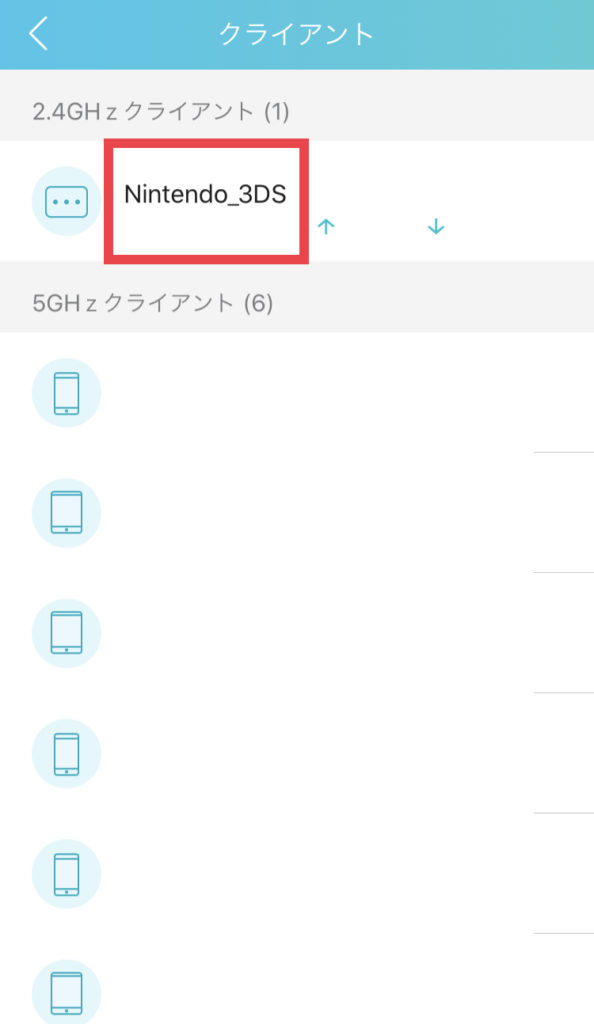自宅でモバイル端末を複数使用すると途中でアプリが落ちたり、電波の届きにくい場所があるので新しいWi-Fi無線LANルーターを購入しました。 今まではバッファロー製を使っていましたが、今回は口コミ(レビュー)で評価の高いtp−link製を購入してみました
Contents
- 1 tp-link Archer C6 WiFi 無線LAN ルーター主な特徴
- 2 tp-link Archer C6 WiFi 無線LAN ルーター主な仕様
- 3 tp-link Archer C6 WiFi 無線LAN ルーター外箱
- 4 tp-link Archer C6 WiFi 無線LAN ルーター内容物
- 5 tp-link Archer C6 WiFi 無線LAN ルーター接続
- 6 tp-link Archer C6 WiFi 無線LAN ルーターアップデート
- 7 tp-link Archer C6 WiFi 無線LAN ルーター接続(3DS)
- 8 tp-link Archer C6 WiFi 無線LAN ルーター感想
tp-link Archer C6 WiFi 無線LAN ルーター主な特徴
- MU-MIMO対応
- ビームフォーミング
- 4x 外部アンテナ1x 内臓アンテナを搭載
- スマホ用アプリ
- IPv6パススルー
- 3年保証
MU-MIMO機能は対応機種が少ないですが、ビームフォーミングと合計5つのアンテナで安定した接続が期待できます
tp-link Archer C6 WiFi 無線LAN ルーター主な仕様
- [寸法(幅 X 奥行き X 高さ)] 230 × 144 × 35 mm
- [ワイヤレス規格]IEEE 802.11ac/n/a 5GHz, IEEE 802.11b/g/n 2.4GHz
- [周波数範囲]2.4GHz, 5GHz W52
- [信号レート]5GHz: 最大 867Mbps,2.4GHz:最大 300Mbps
- [プロトコル] IPv4、IPv6
tp-link Archer C6 WiFi 無線LAN ルーター外箱
推奨利用環境は戸建て3階、マンション4LDK、利用台数15台と表示されています
tp-link Archer C6 WiFi 無線LAN ルーター内容物

- Archer C6無線LANルーター本体
- AC100-240v対応電源アダプタ
- 1m RJ45 LANケーブル
- かんたん設定ガイドなどの紙
tp-link Archer C6 WiFi 無線LAN ルーター接続
繋ぎ方はかんたん設定ガイドを見れば分かると思います
家のネット環境によって接続方法が異なります。参考程度に画像を残しておきます
今まで使っていたルーターと同じように接続しました
壁にあるLANとEthernet(イーサネット)をLANケーブルで繋ぎます
モデムとWi-FiルーターのInternetにLANケーブルを接続します
電源アダプタを取付けてPowerスイッチを押します
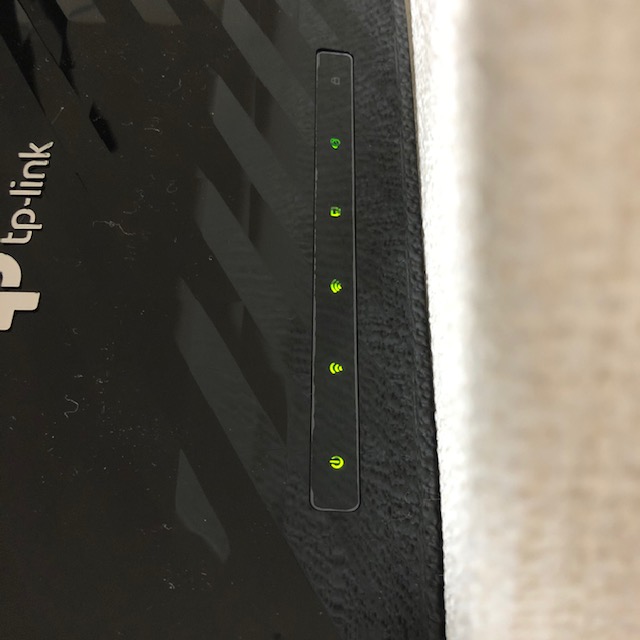
5つのランプがグリーンに点灯を確認します
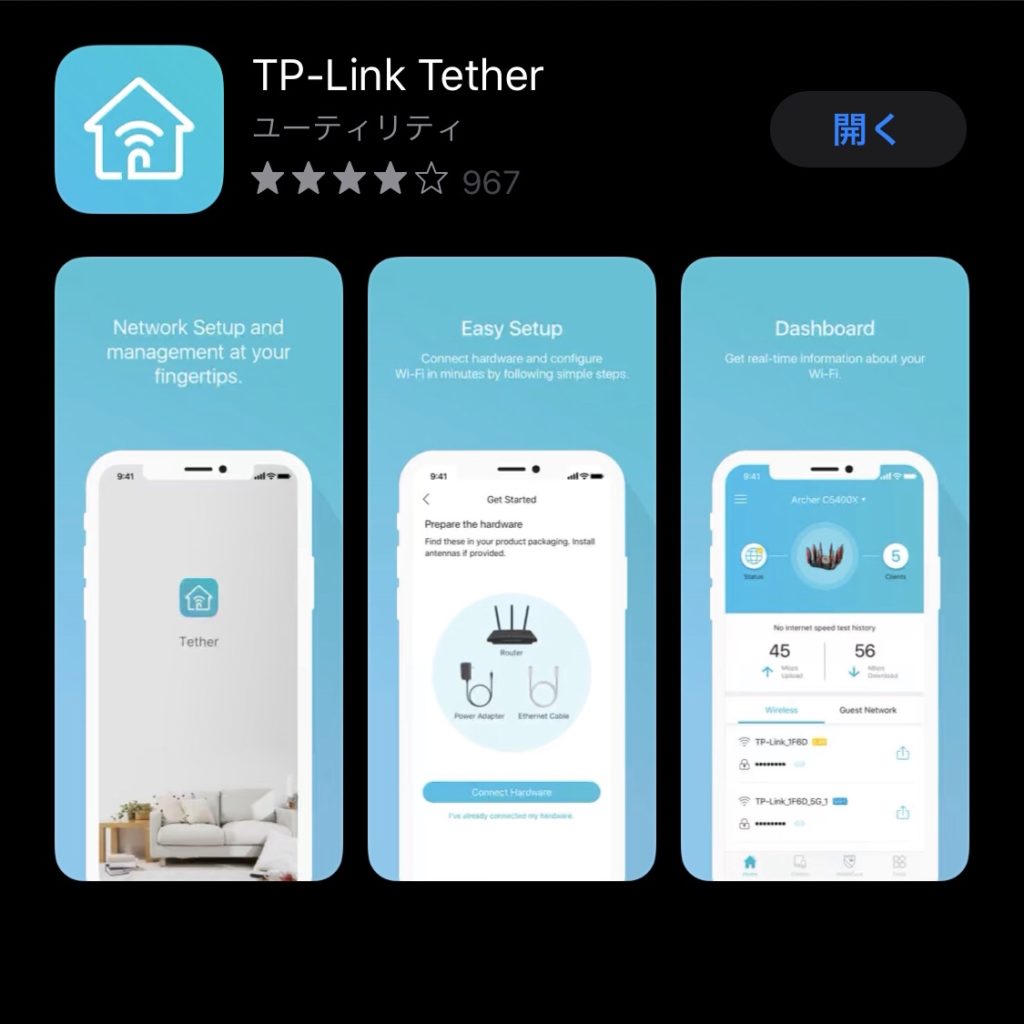
ブラウザからの設定ではうまくいかなかったので、アプリ(TP–Link Tether)をダウンロードして設定しました(アプリの場合メールアドレスの登録が必要です)
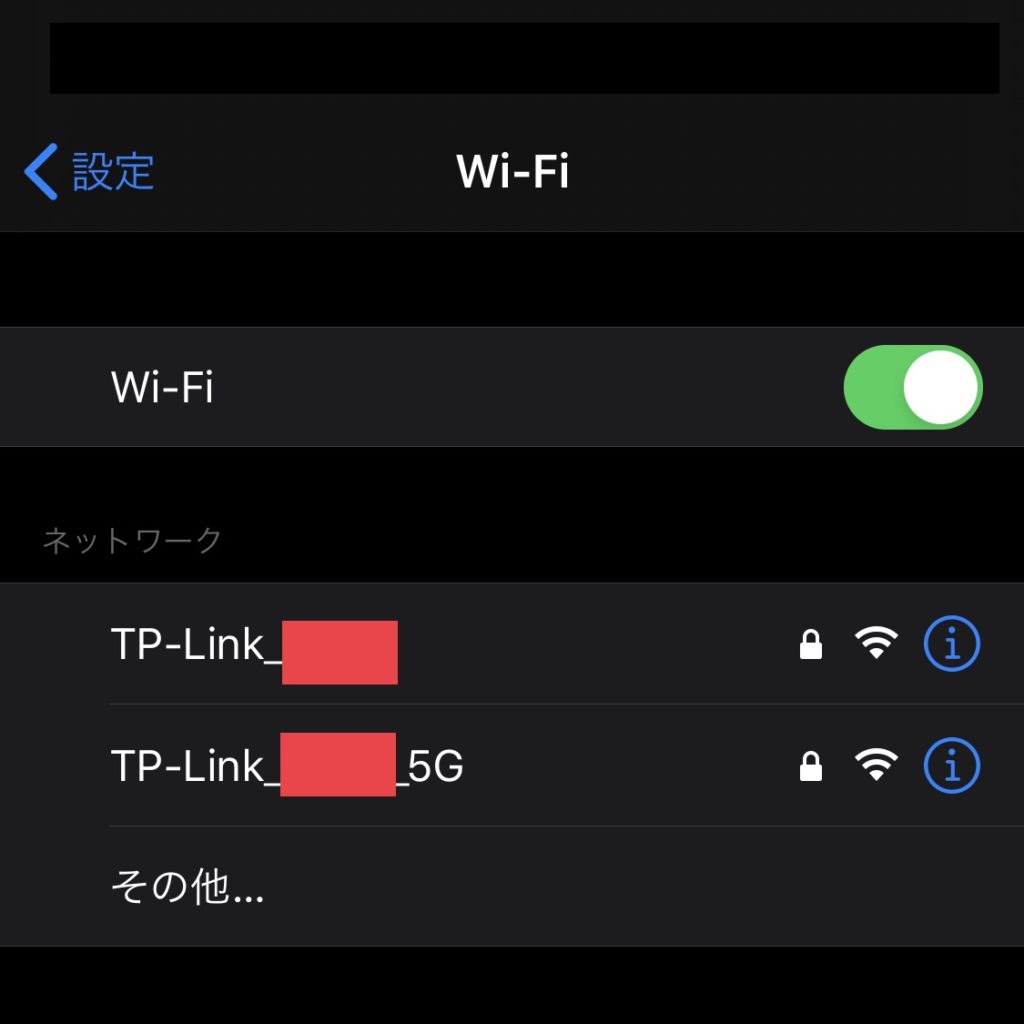
アプリで設定完了後、端末の設定「Wi-Fi」から「TP–Link _◯◯◯◯」又は「TP–Link _◯◯◯◯_5G」を選択します

Wi-Fiルーター裏のワイヤレスパスワード/PINを入力すると接続完了です
tp-link Archer C6 WiFi 無線LAN ルーターアップデート
ルーターのファームウェアアップデートを行うとスマートコネクト機能(2.4GHz, 5GHz自動切替)が使えるようになります。必ずアップデートしましょう
アプリからツールをタップしシステムをタップします
次にファームウェアアップデートをタップし、アップデートをします
アップデート完了後、ツールをタップし詳細設定を選びます
次に表示されたアドレスをタップします
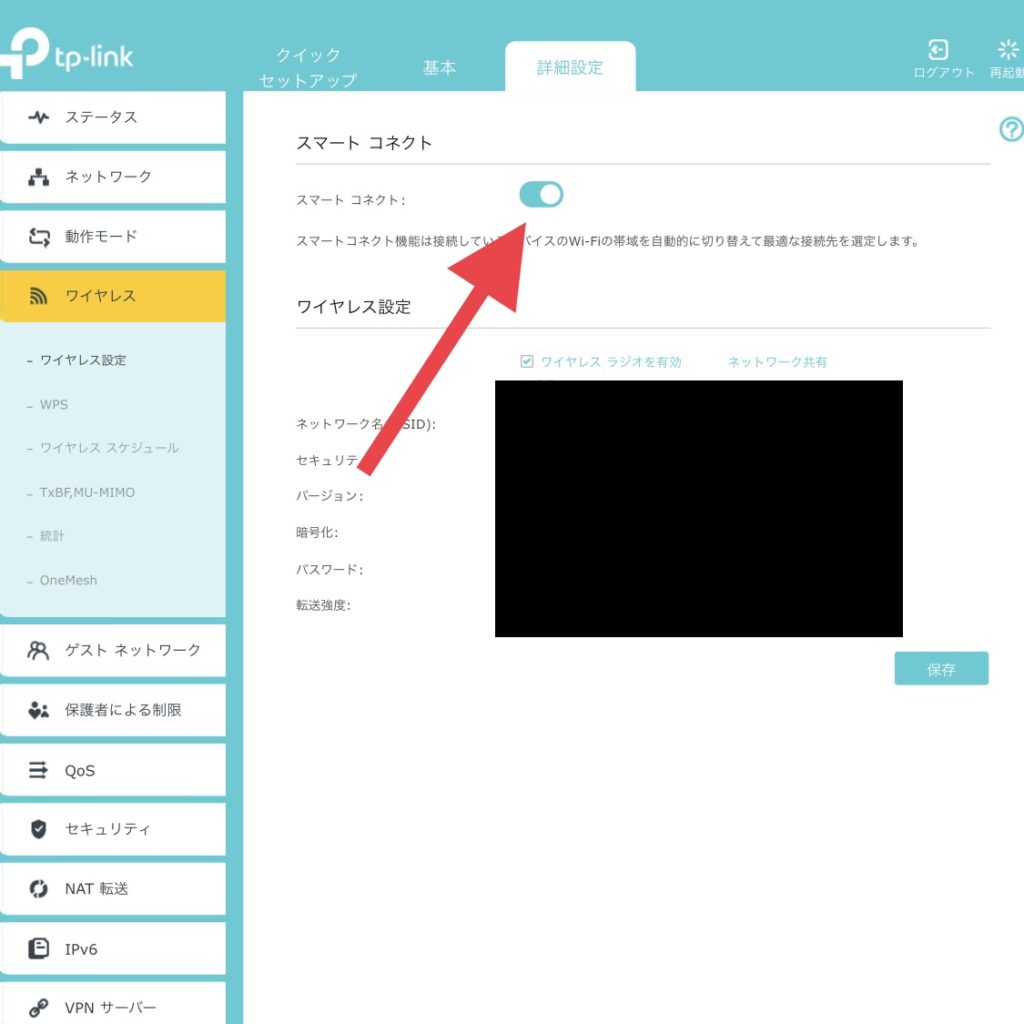
上段の詳細設定をタップして、左メニューのワイヤレスをタップします
スマートコネクトONにすると設定完了です
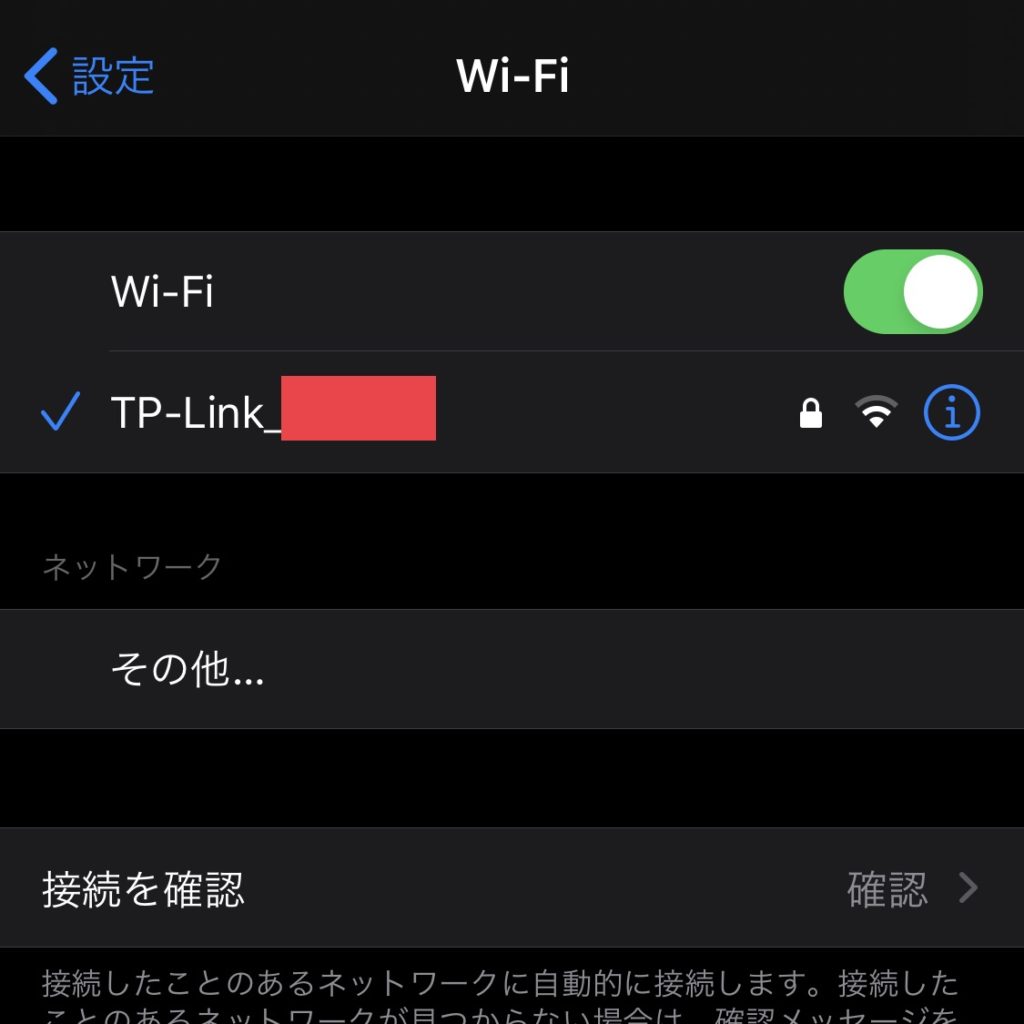
Wi-Fi接続時に2.4GHz, 5GHzのどちらかを選ぶ必要がなくなります。自動で選んでくれるので表示も1つになりました
tp-link Archer C6 WiFi 無線LAN ルーター接続(3DS)
しばらく使っていなかった3DSをWi-Fi接続しようと思いました。tp-link Archer C6 WiFi 無線LAN ルーターに変更したので、こちらもインターネット接続設定をしないと使えないので手順を記しておきたいと思います
3DS本体のバージョンはVer.11.13.0-45Jです
本体設定からインターネット設定を押します
インターネット接続設定を押します
接続先の登録を押します
自分で設定するを押します
WPSスタートボタンを押します
プッシュボタンによる接続を押します
WPSボタンを押してくださいと表示されるのでtp-link Archer C6 WiFi 無線LAN ルーターのWPSボタンを一回だけ押します
矢印のマークが点滅します
しばらくすると設定が完了するのでOKを押します
接続テストがスタートするのでしばらくすると接続完了します
OKを押せば設定完了です
TP–LINKのアプリTetherを開いてクライアントの数字をタップします
2.4GHzクライアントにNintendo_3DSが表示されていれば、正常にネット接続されています(3DSは2.4GHzのみ対応で5.0GHzには非対応)
WPSボタンの存在をすっかり忘れていて、接続にかなり時間が掛かってしまいました…
tp-link Archer C6 WiFi 無線LAN ルーター感想
PS4×1、iPad×3でオンラインゲームをしていると性能の低いiPadがよく落ちていましたが、新しいルーターではそれがほとんどなくなりました
軽量鉄骨2階建てでも問題なく、使用する事ができました(設置場所2F)
アプリ(TP–Link Tether)を使えば、初期設定もかんたんでした
tp-link Archer C6の商品説明にはありませんでしたが、ルーターをアップデートするとバンドステアリング(tp–linkの場合はスマートコネクト)が利用できるので便利だと思います
価格の割には電波が強いと思うので、Wi-Fi6(11ax)新規格ルーターの導入は早いと感じるのであれば、Wi-Fi5(11ac)tp-link Archer C6がお勧めだと思います