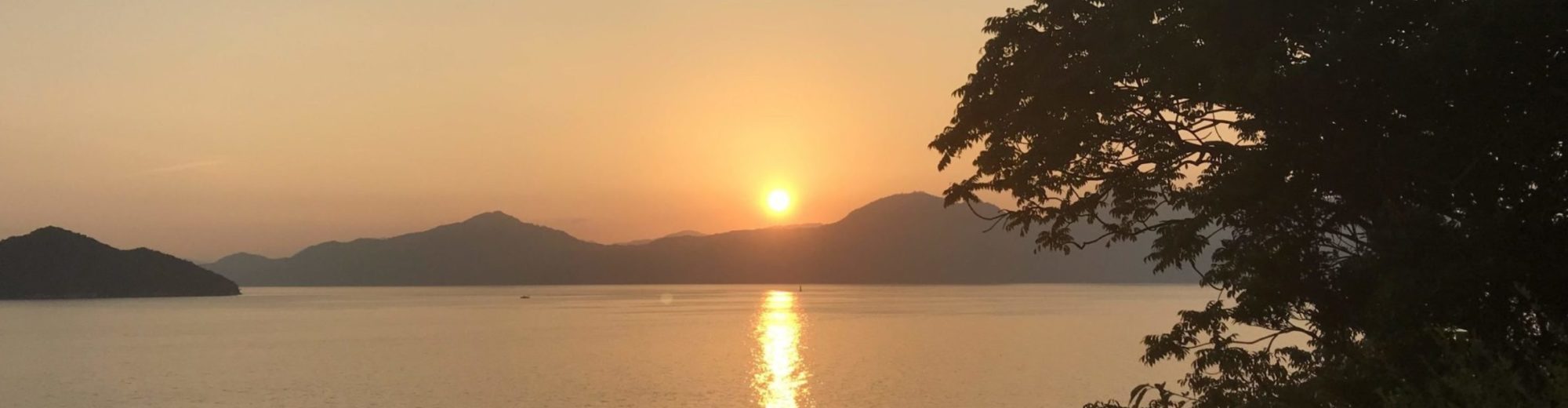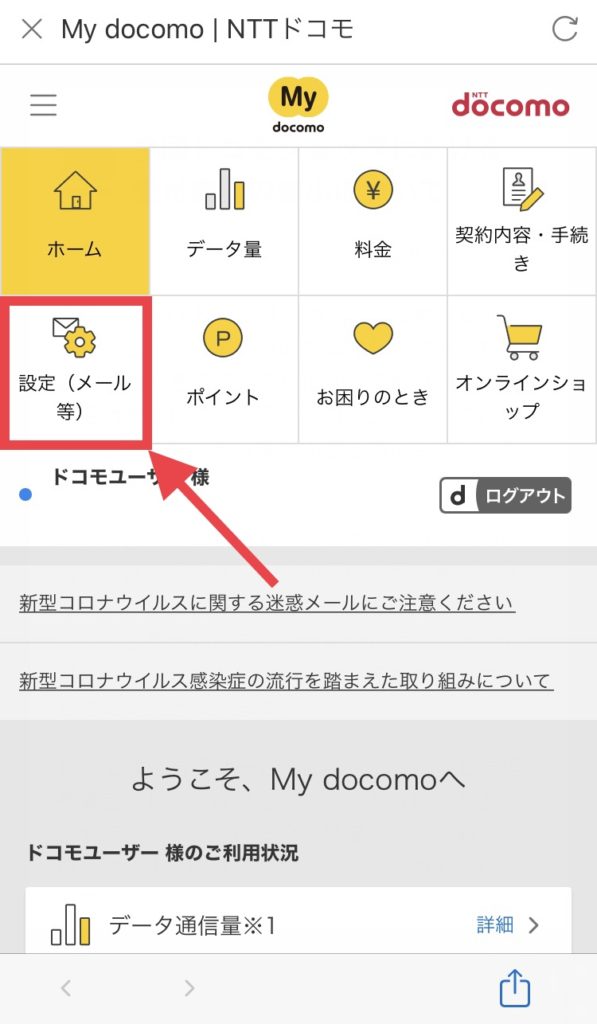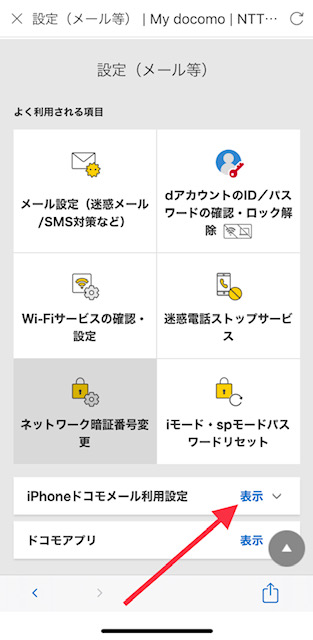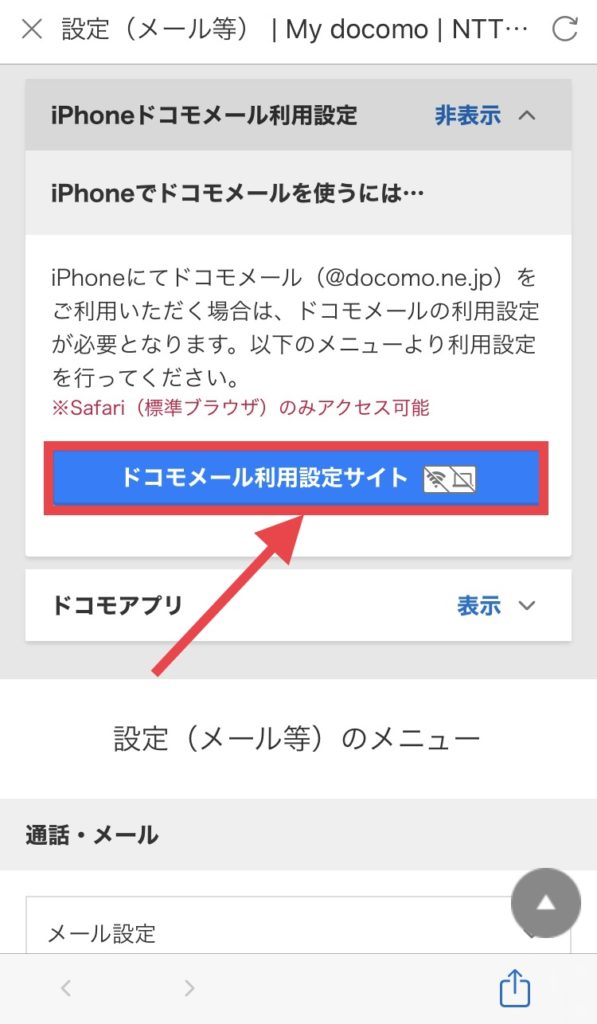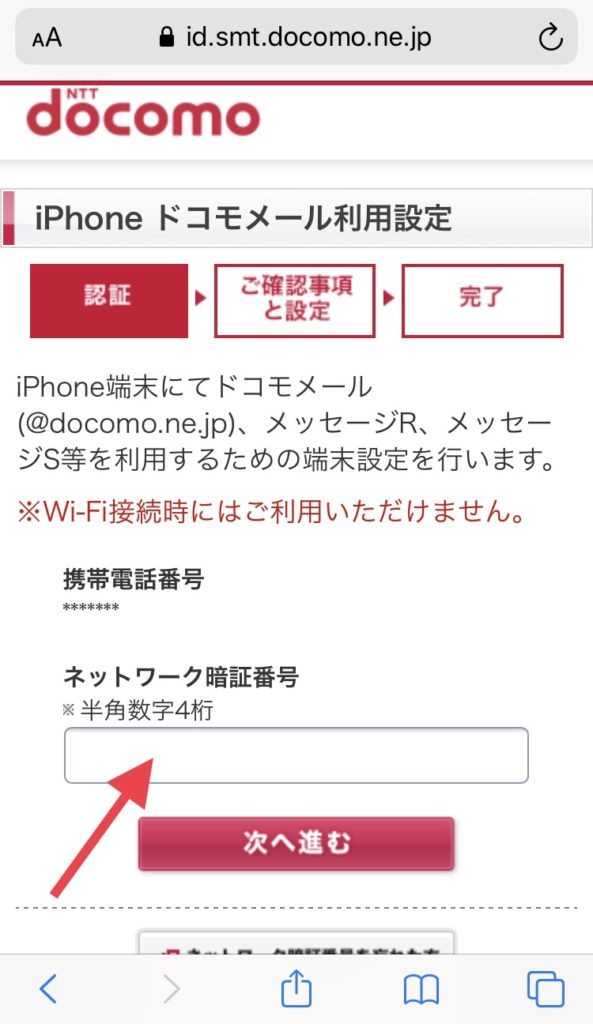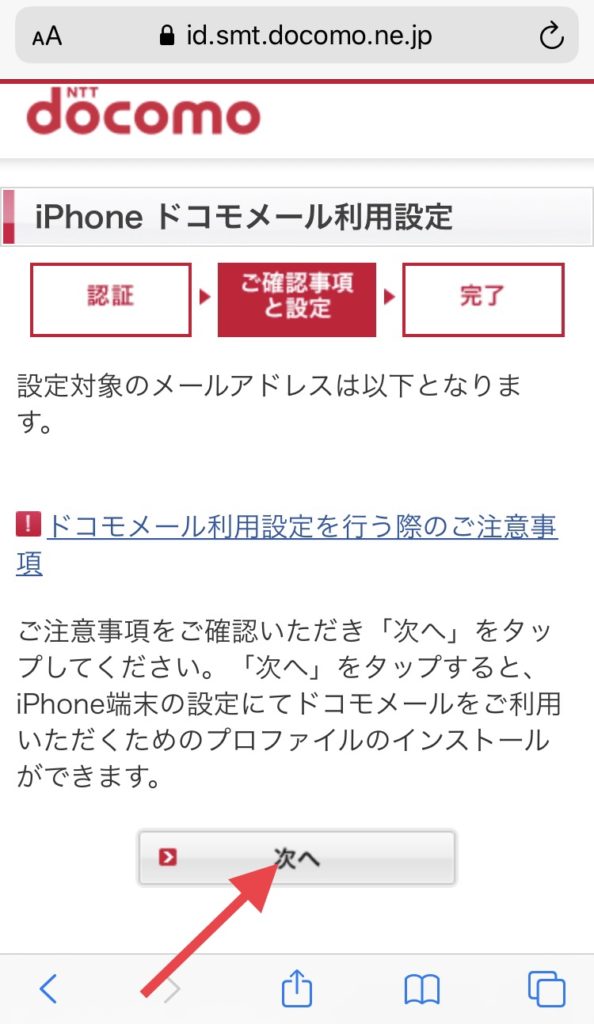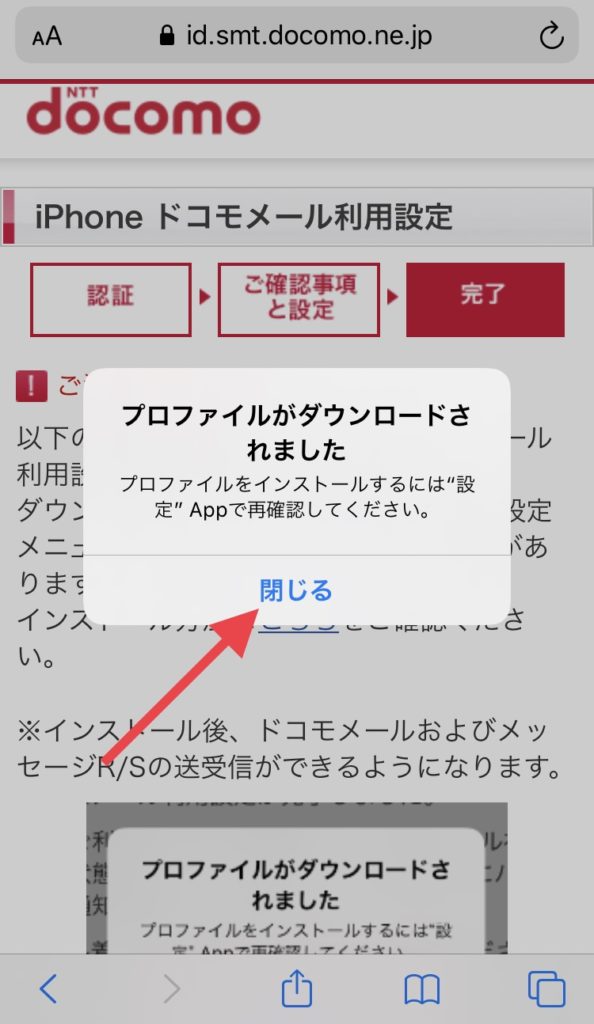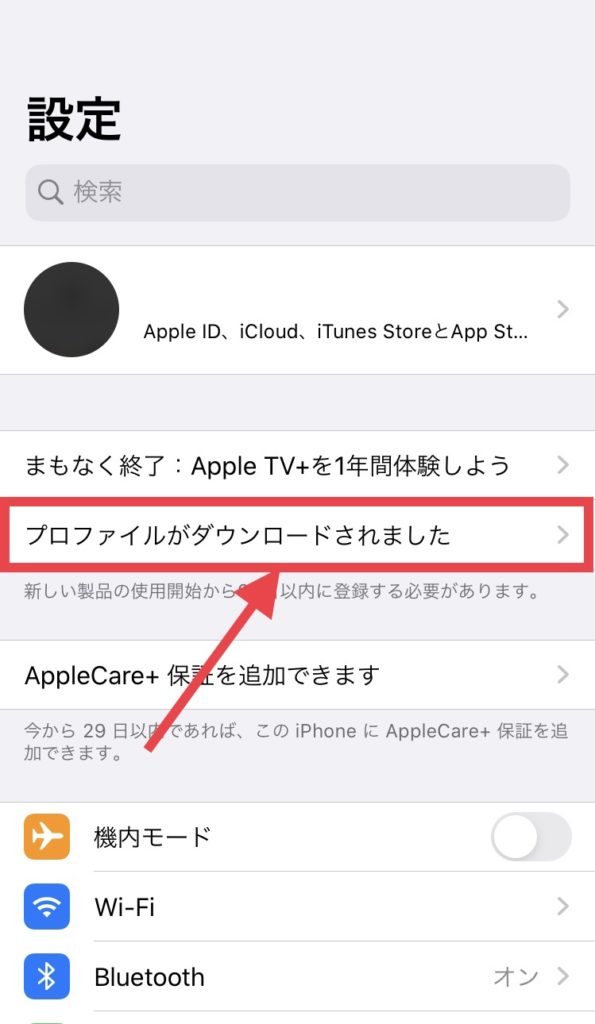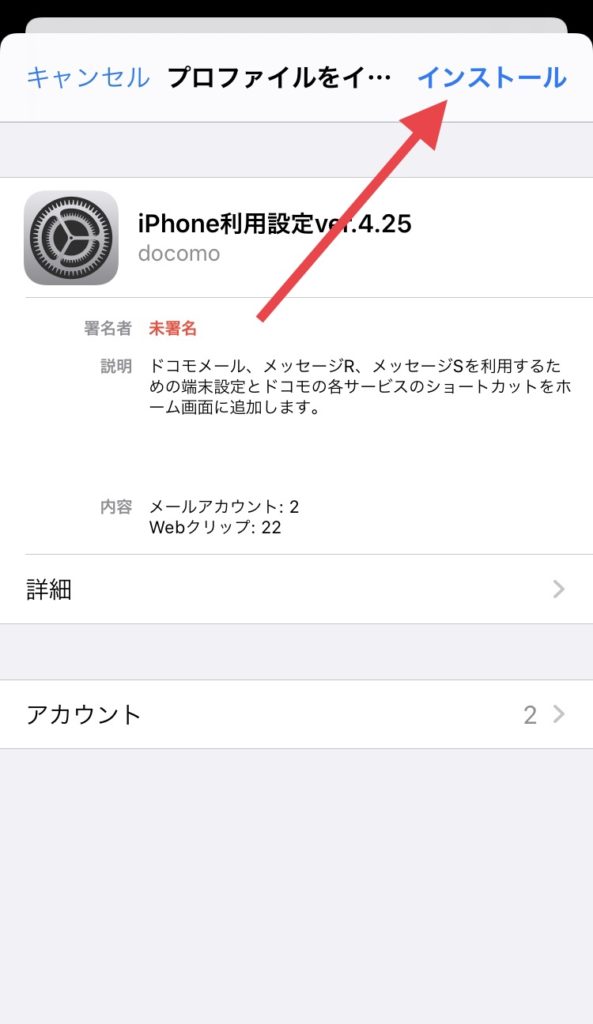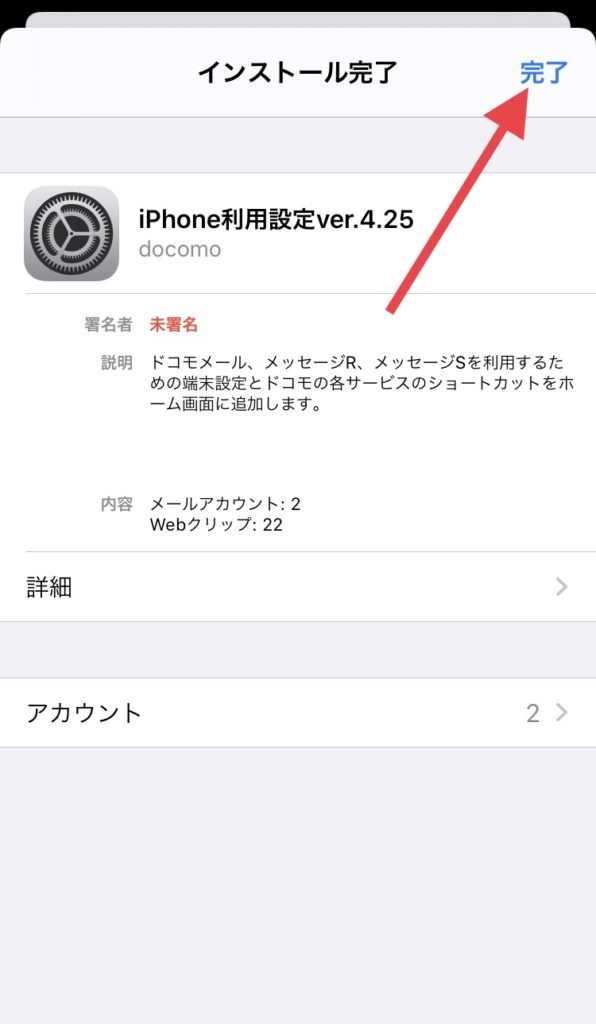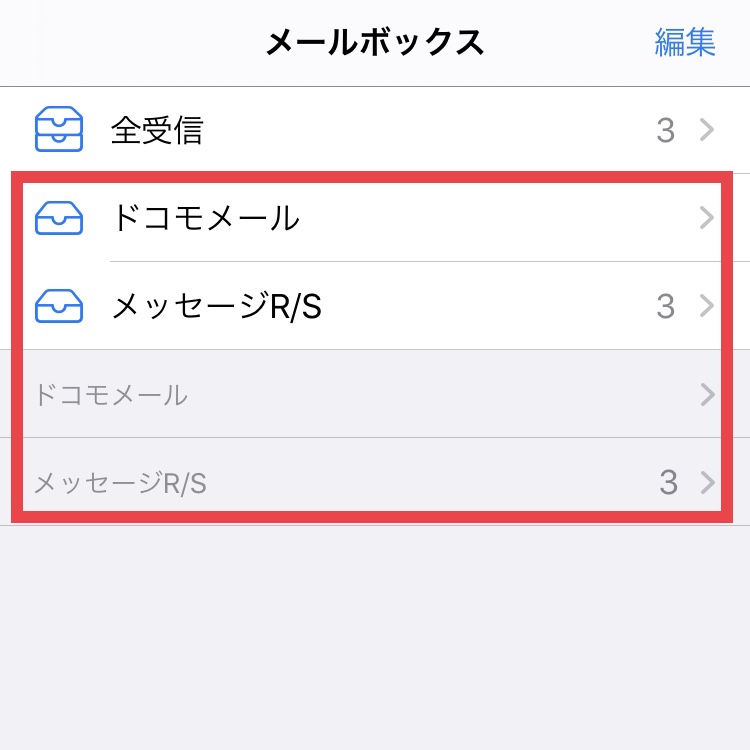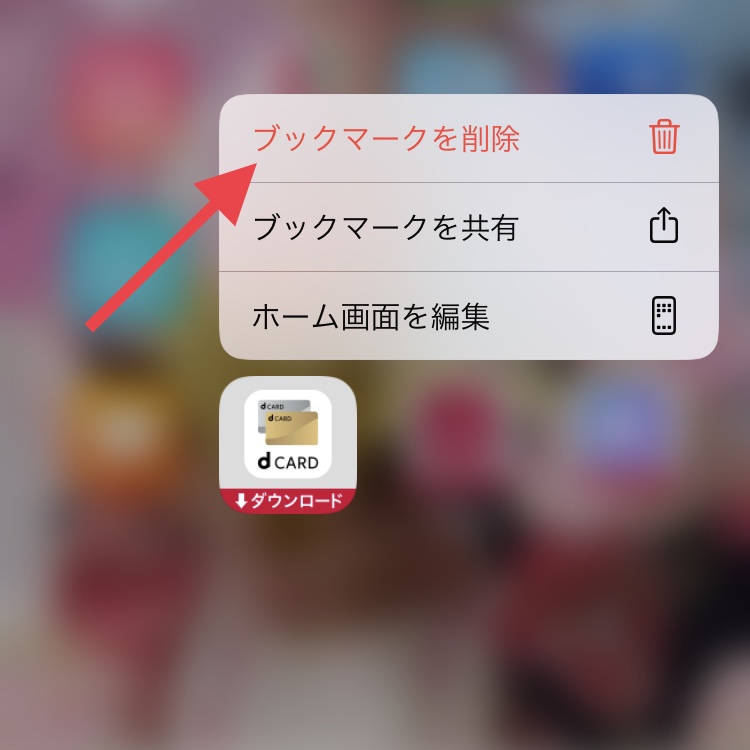アップルオンラインストアで購入したSIMフリーのiPhoneにdocomoSIMを使ってみました
シムをiPhoneに入れれば、電話とインターネットなどは使えましたが、docomoのキャリアメールが使えなかったので設定してみました
Contents
iPhone(SIMフリー端末) メール初期状態
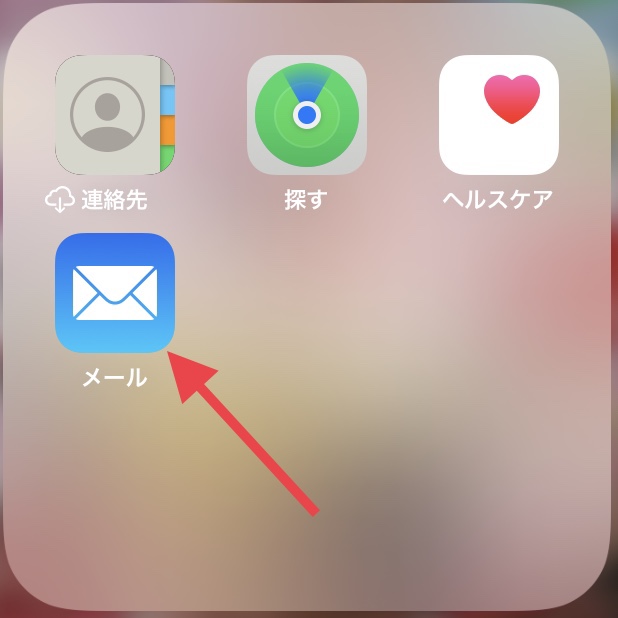
いつも使うメールをタップします
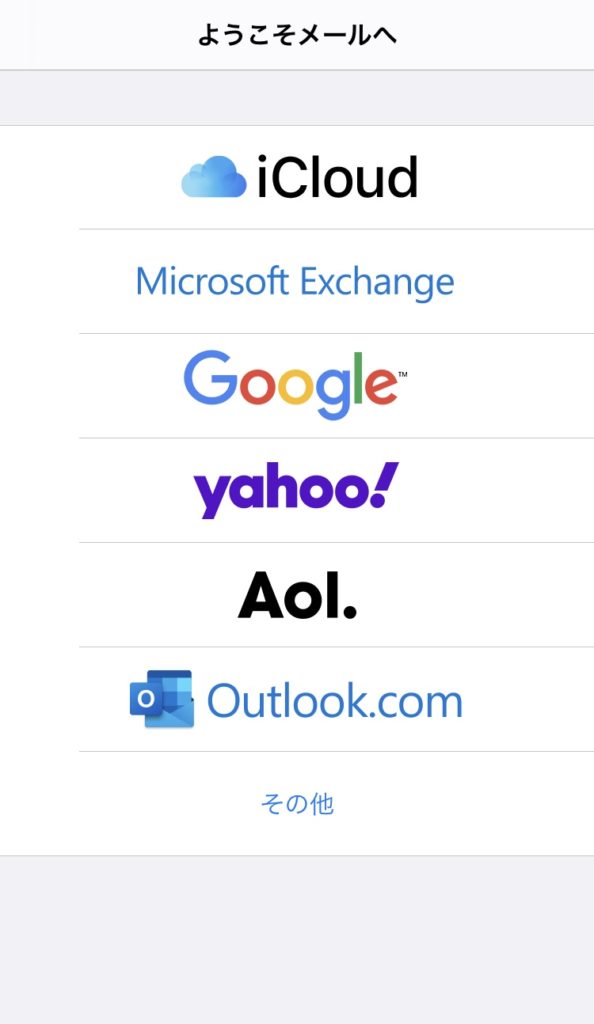
ようこそメールへとなってしまいました…
これを使える様にしたいと思います
iPhone(SIMフリー端末)docomoメール設定手順
①契約済docomoシムを端末にセットする
②my docomoから設定に必要なプロファイルをダウンロードする
③iPhoneの設定からプロファイルをダウンロードする
事前に必要なモノを揃えておけば、問題なく設定が可能です
iPhone(SIMフリー端末)docomoメール設定に必要なモノ

- iPhone(SIMフリー端末)
- 契約中のdocomo SIM
- シムトレーを取り出すSIMピン
- dアカウント
iPhone(SIMフリー端末):ここではSIMロック解除したキャリア購入品(docomo、au、Softbankなど)ではなく、アップルストアや一部家電量販店などで購入可能なiPhoneをSIMフリー端末と呼んでいます
契約中のdocomo SIM:契約済のdocomoSIM(nanoSIM)が必要です。ポケットWi-Fiなど一部サイズが異なるので注意が必要です。最近のスマホであればnanoSIMが多いと思います
SIMピン:iPhoneを購入すると一緒に入っています。SIMピンをiPhoneの側面にある穴に押し込む事でSIMトレイを取り出す事ができます。細いクリップでも代用できますが、少し傷が付くかもしれません。ネットでも販売しています
dアカウント:docomoメールを設定時に必要です
iPhone(SIMフリー端末)docomoメール設定方法
My docomoにアクセスして設定(メール等)を選びます
iPhoneドコモメール利用設定の横にある表示をタップします
ドコモメール利用設定サイトをタップします。Wi-Fi接続では設定できないのでWi-FiをOFFにしてください
ネットワーク暗証番号(4桁)※を入力して次へ進むをタップします
※ネットワーク暗証番号とは、契約時に設定した4桁の数字です
詳しくはdocomo公式サイトへ(外部リンク)
注意事項を確認してから、次へをタップします
しばらくすると「プロファイルがダウンロードされました」と表示されるので閉じるをタップします(自分はこの表示が出なかったので2回同じ作業をしました)
iPhoneの設定からプロファイルがダウンロードされましたをタップします
プロファイルをインストールをタップして完了をタップすれば設定完了です
メールアプリを開くとドコモメールが表示されます
同時ににdocomo系のブックマーク?アプリ?が現れるので削除します。AppStoreでもダウンロード可能なので自分は削除しました
iPhone(SIMフリー端末)docomoメール設定 感想
事前に必要なモノが揃っていれば、docomoショップに行かなくても簡単に設定が可能でした
特に難しい事はなく、ドコモのサイトでプロファイルが無事、ダウンロードされたら、iPhoneでインストールするだけです