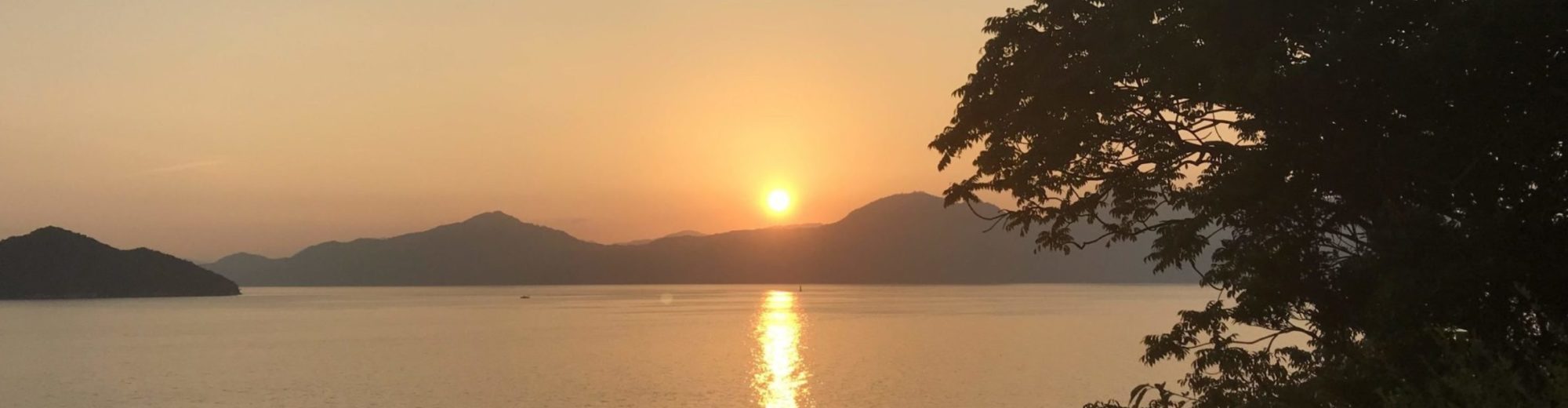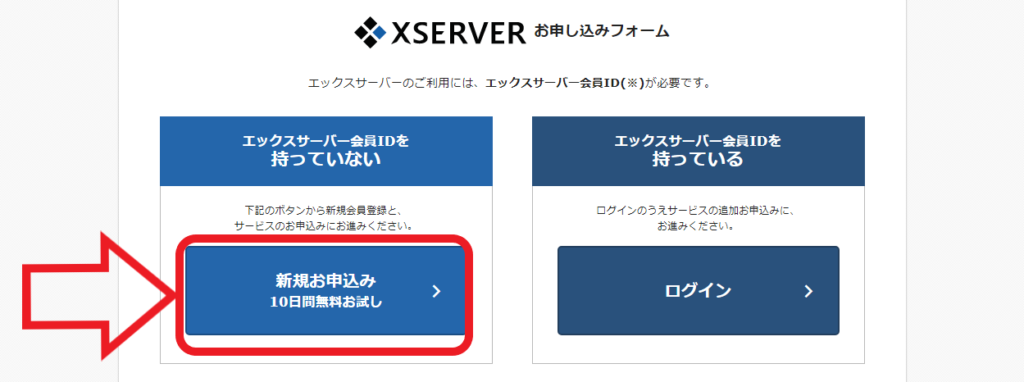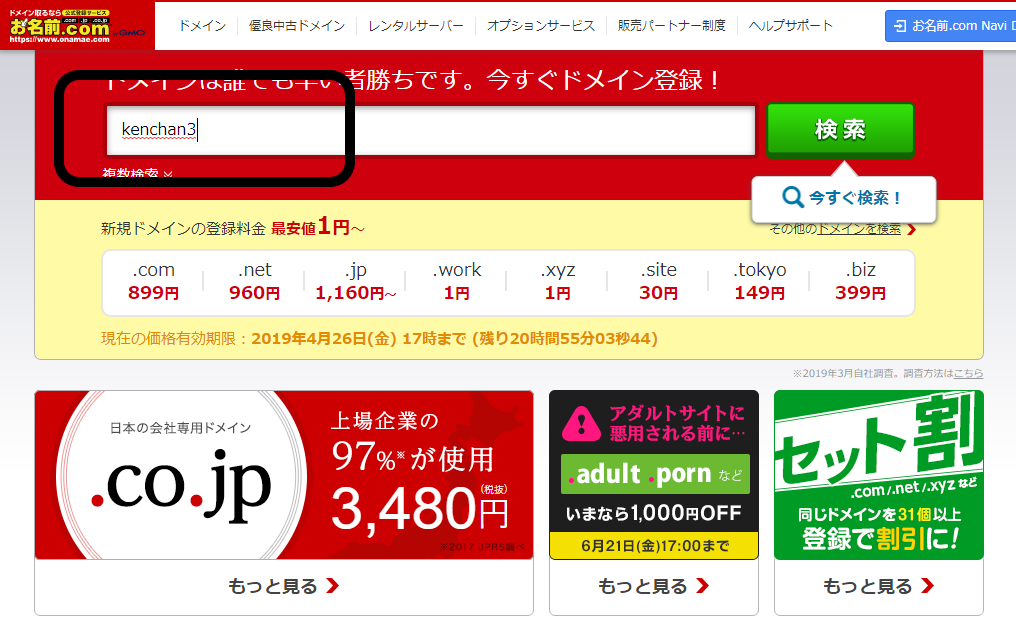手順
流れとして
①サーバー契約
②ドメインの契約
③契約したドメインをサーバーに設定
④独自のSSLを設定
⑤WordPressをサーバーにインストール
⑥最低限の設定
といった感じになります
早い人なら1時間もかからずにできるみたいですが、自分は③で一度、挫折し2時間以上かかりました
まずはサーバーに申し込みをします
ネットで調べて自分もエックスサーバーにしました
なんでですか?と言われると…
皆が使っているから(笑)ネットで調べると沢山情報が出てくるし、安いプランでサーバーが安定していたり、無料で独自のSSLが使用できるからです
①サーバーの契約
まずは
エックスサーバー
にアクセス
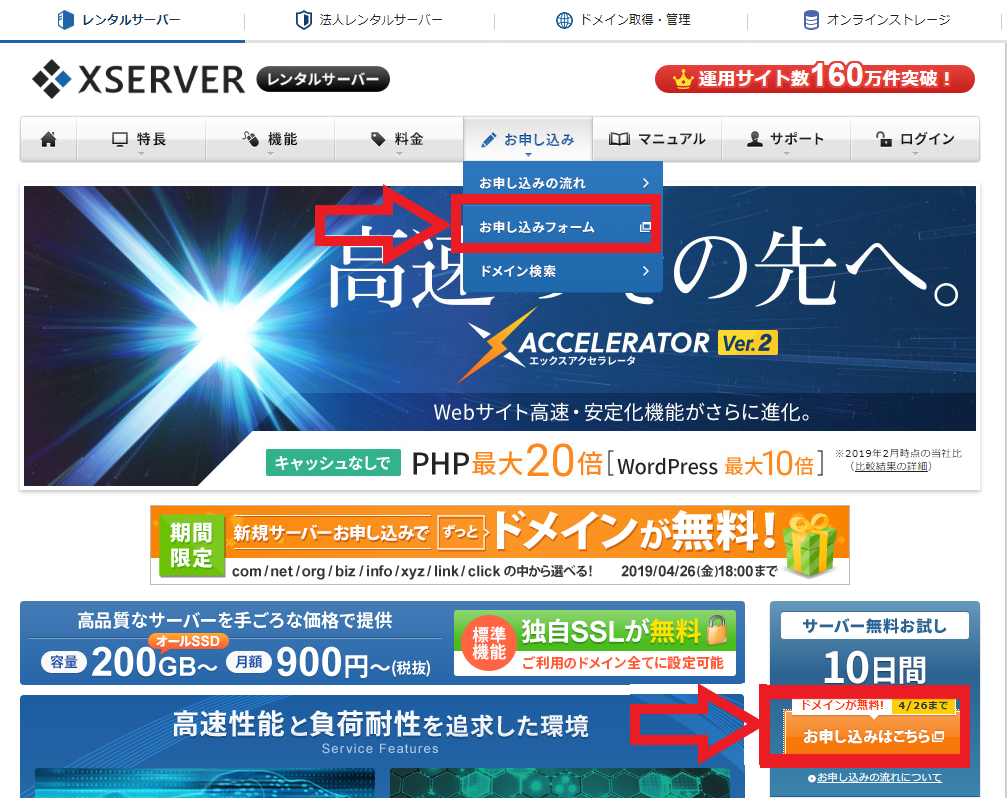
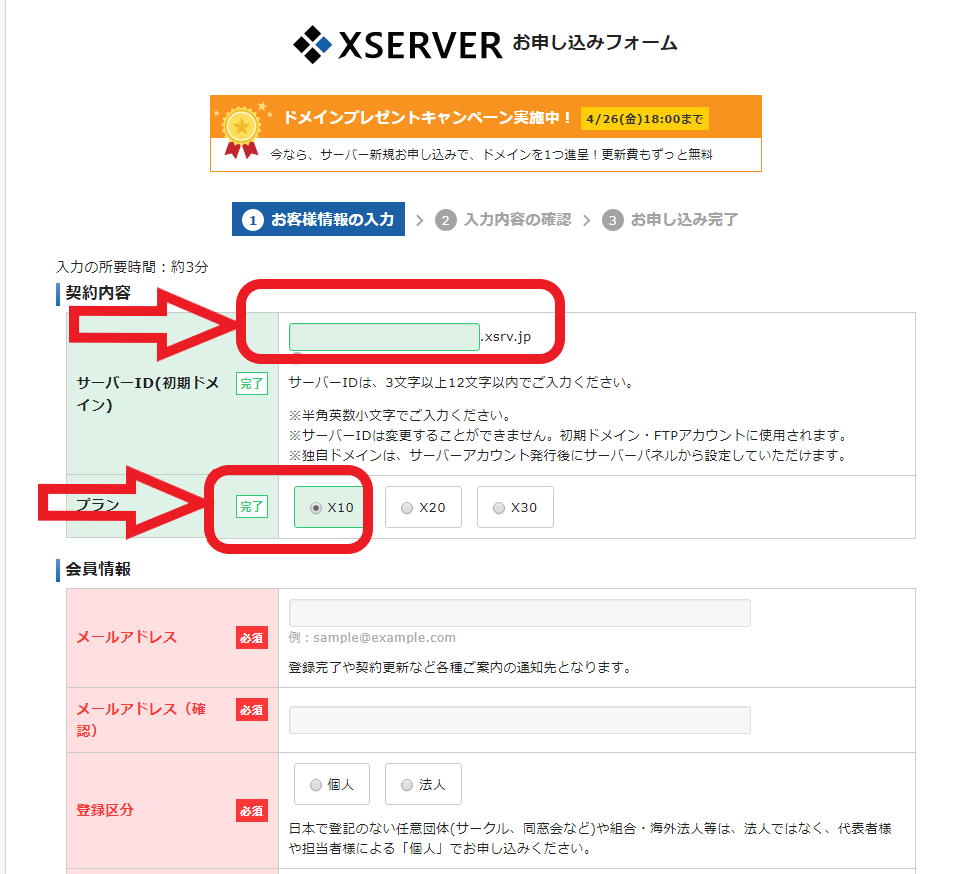
初期ドメインはエックスサーバーのIDなのでブログのURLとは関係ないので適当な文字でOK
プランは個人のブログ・サイトならX10でOK
あとは必須事項を入力して完了
完了するとメールが来ます
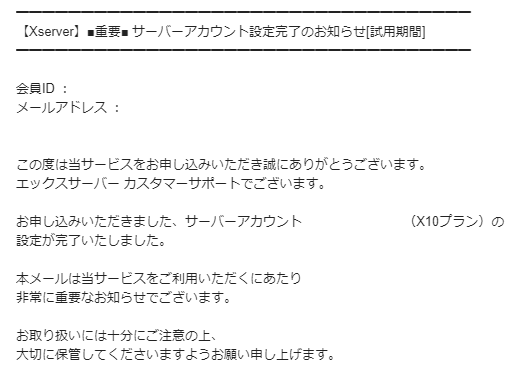
このメールに記載されているIDとPASSはどこかに残しておこう
契約の手続き
仮契約の状態なので忘れないうちに契約をします。
早く払っても無料期間分は損しないので大丈夫です
インフォネパネルにログイン
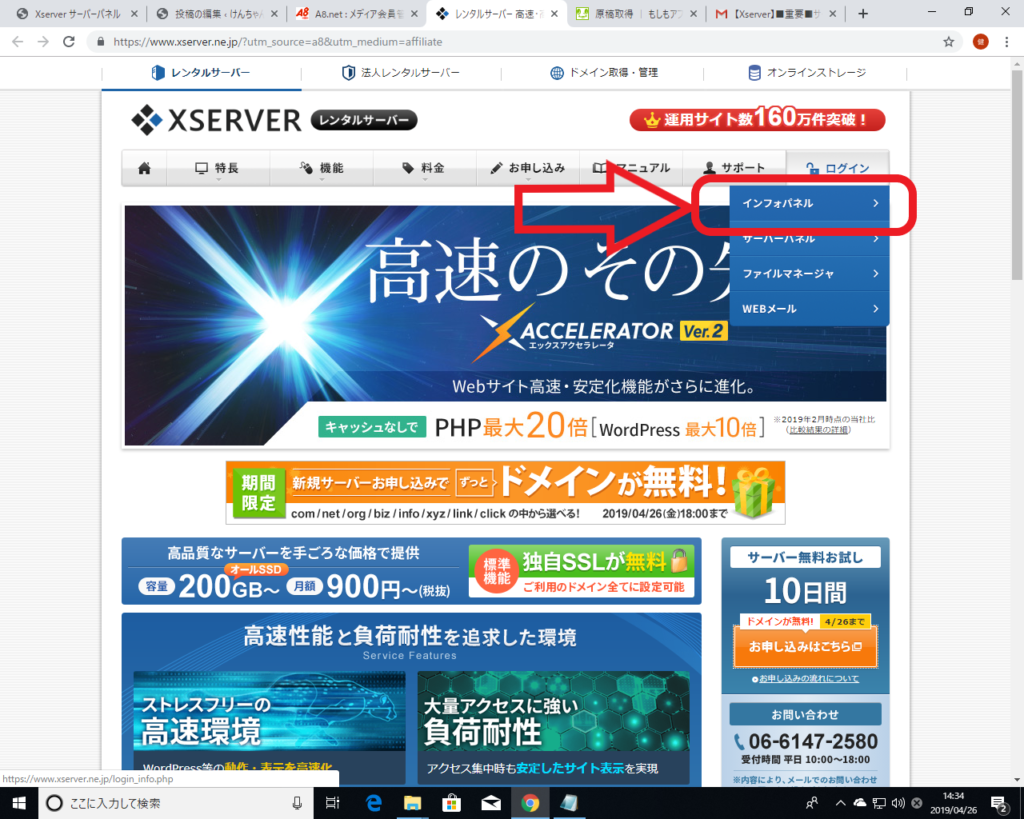
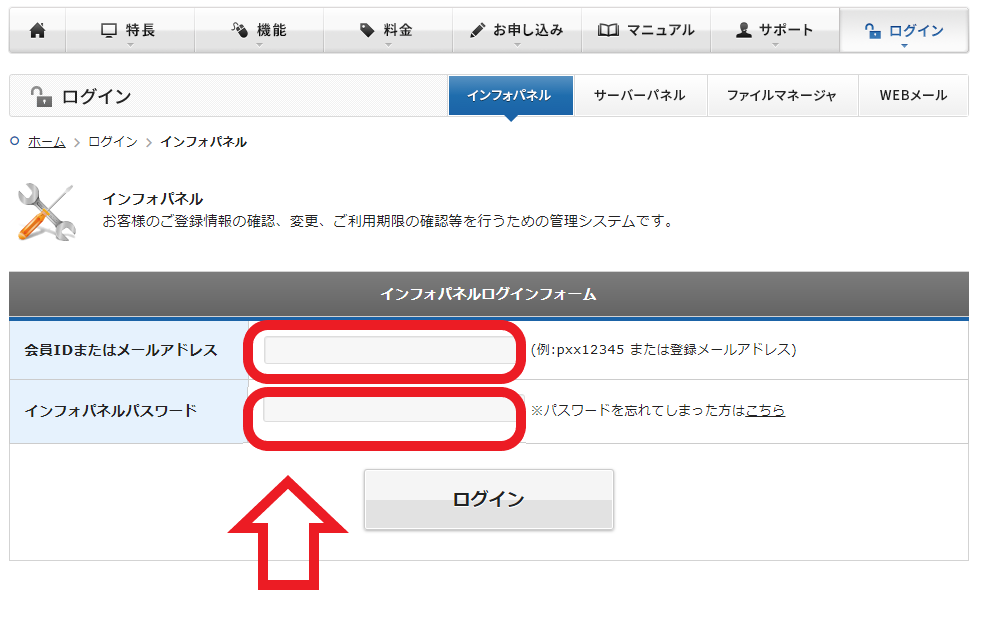
メールに記載された会員IDとインフォネパスワードを入れます。コピー&ペーストしたら間違いないです
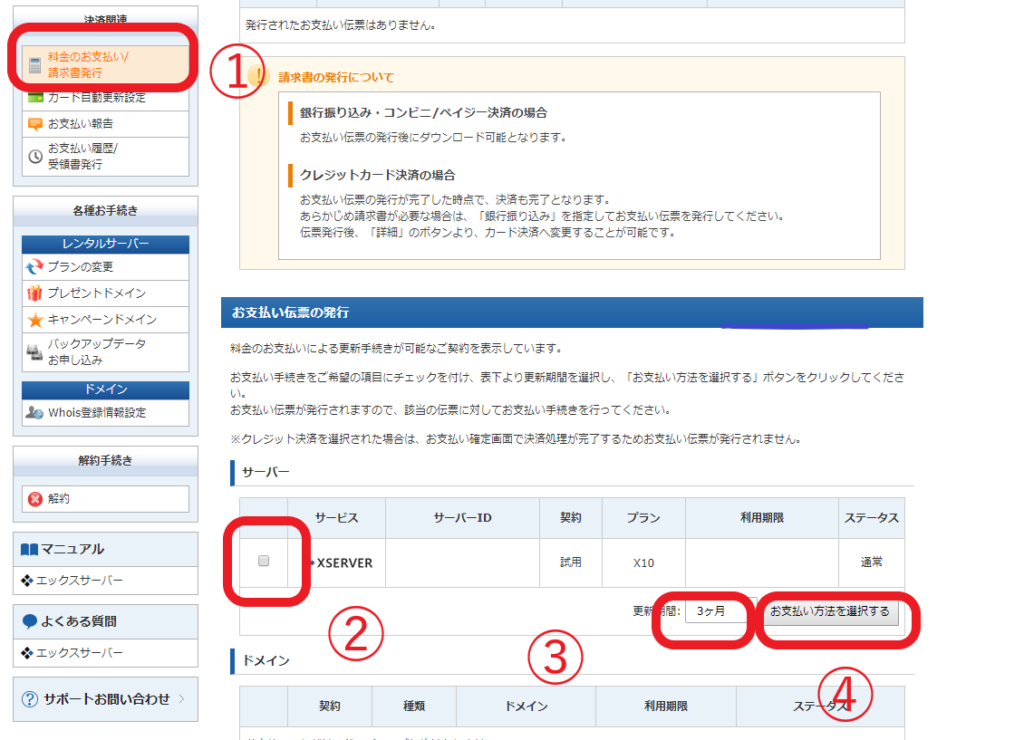
①料金のお支払い/請求書発行をクリック
②クリック
③何か月契約するか
④OKだったらお支払い方法選択するボタンをクリック
これで料金を支払えばサーバーの契約は終わりです
②ドメインの契約
次にインターネットの住所を決めます
例えばこのサイトだとkenchan3.com
ドメインの契約はお名前ドットコムを使用します
皆さんが使っているからです。そして、自分もここを使いました。
ドメインを決める
お名前.comにアクセス
希望のドメインを入力してクリック
今回はこのサイト(kenchan3.com)入力しました
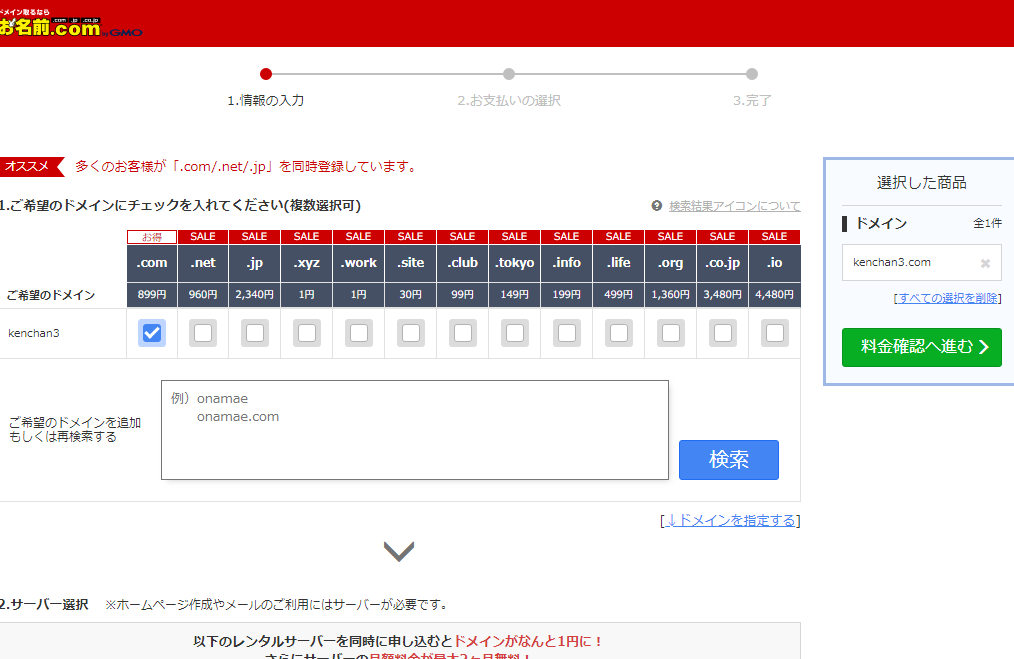
この場合はどれでを選んでもOKなので.comにします。表示されている金額は1年間の金額です。 迷ったら
[.com][.net][.jp]のどれかを選ぶといいと思います
ドメインの購入
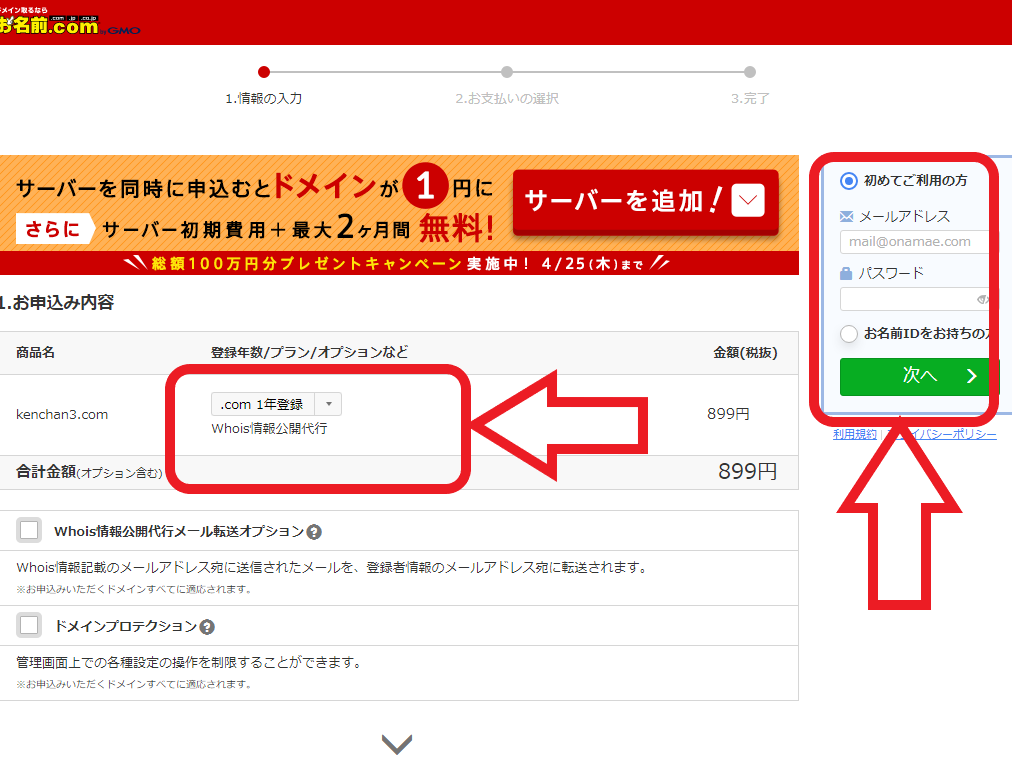
契約年数と、初めての登録なのでメールアドレス、パスワードを入力して次へをクリックする
whois情報公開代行メール転送オプション、ドメインプロテクションはいりません。また、サーバーも既に契約済みなので注意してください。
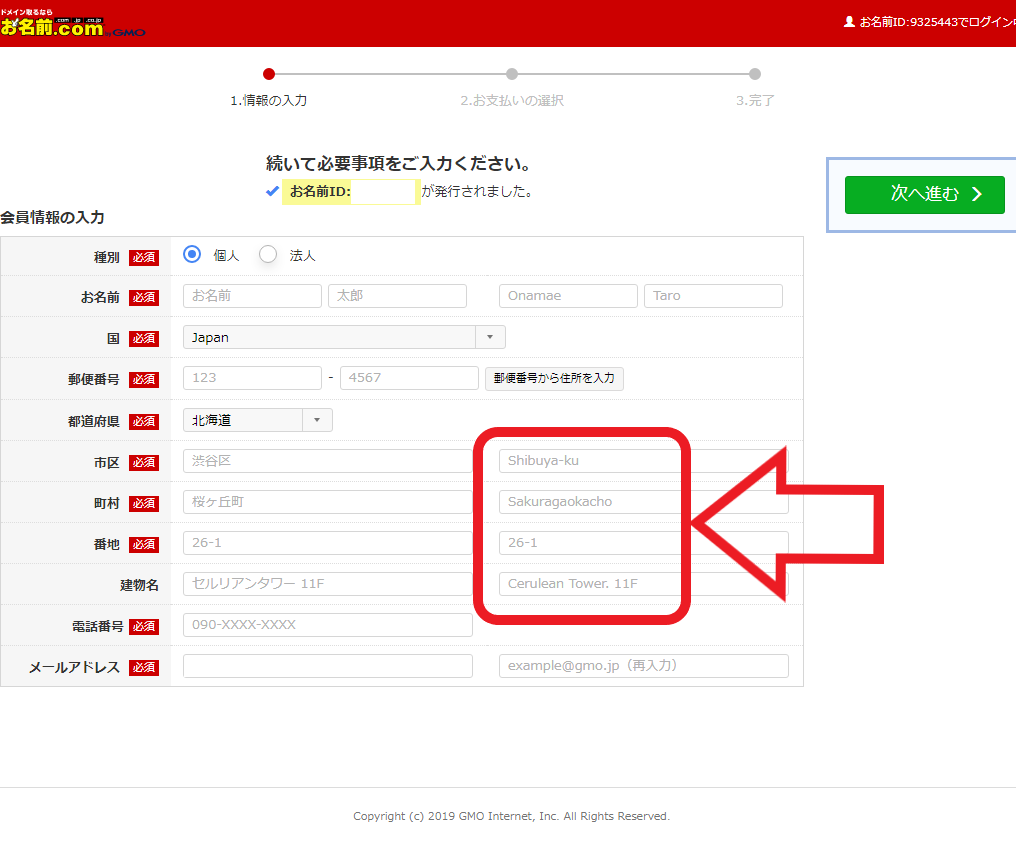
必須事項を入力して次へ進むをクリックします
四角で囲った矢印部分は自動的に入力さてます。英語なので注意してください。入力する前の空欄には入力例が出ているのでそれを参考にしてください
自分はカタカナだと勘違いして次に行けませんでした
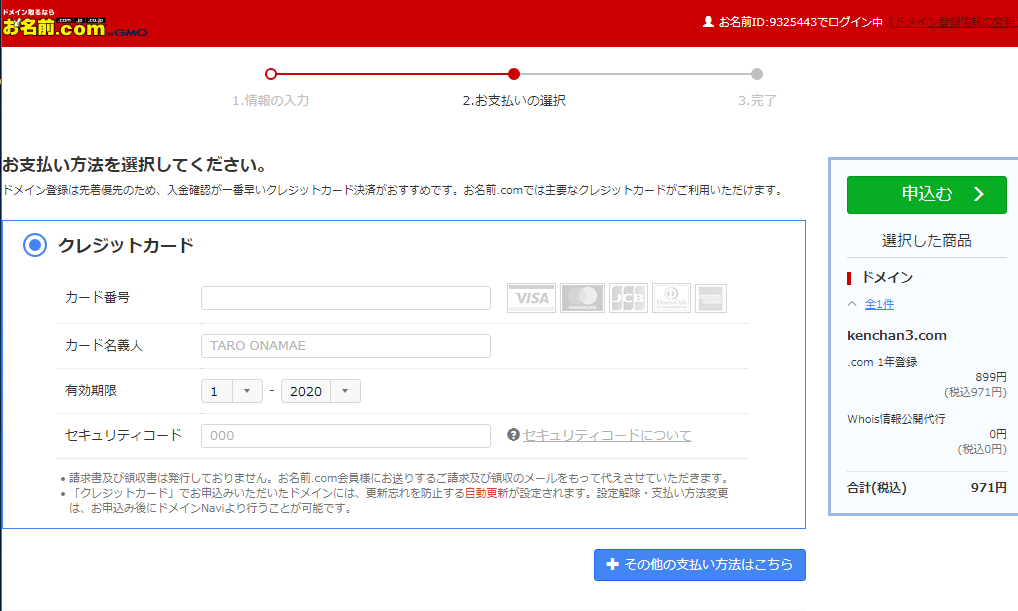
クレジットカード番号、名義人、有効期限とカード裏のセキュリティーコード(3桁の数字)を入力して申し込むをクリック
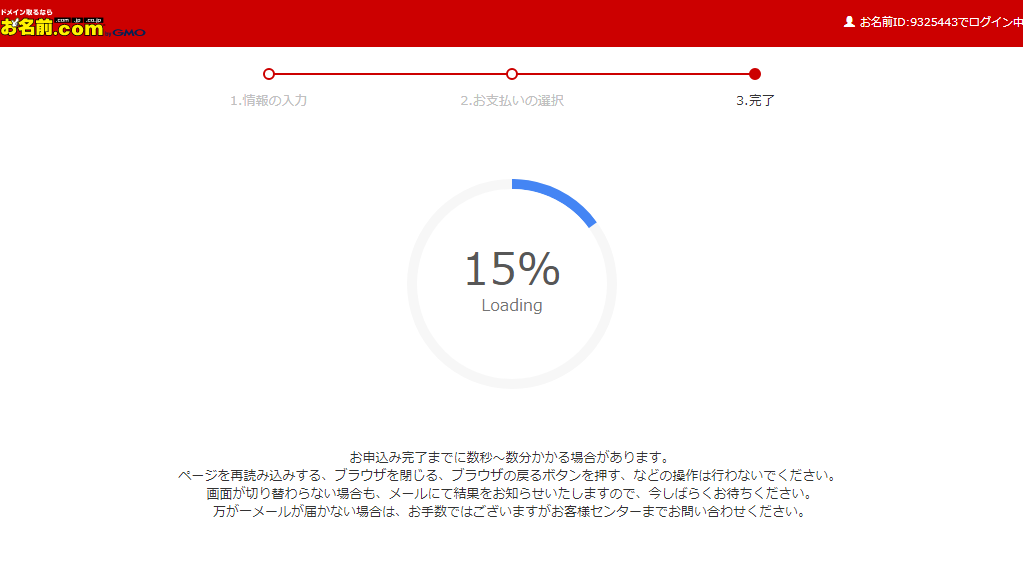
これが100%になったら完了です。すぐに終わります。
メール認証
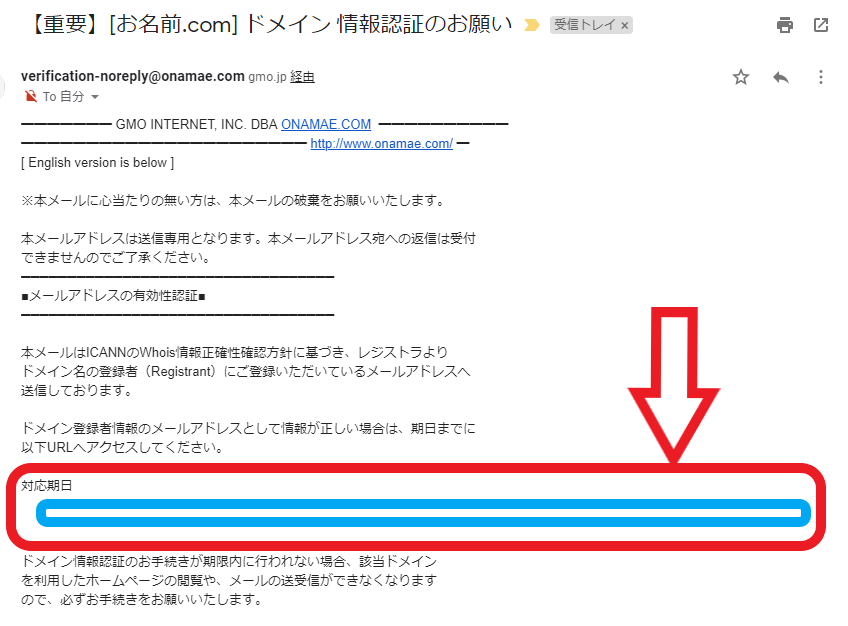
入力したメールアドレスに
【重要】[お名前.com] ドメイン 情報認証のお願い のメールがあるので確認します。
メール内のURLにアクセスしてください(上の画像)
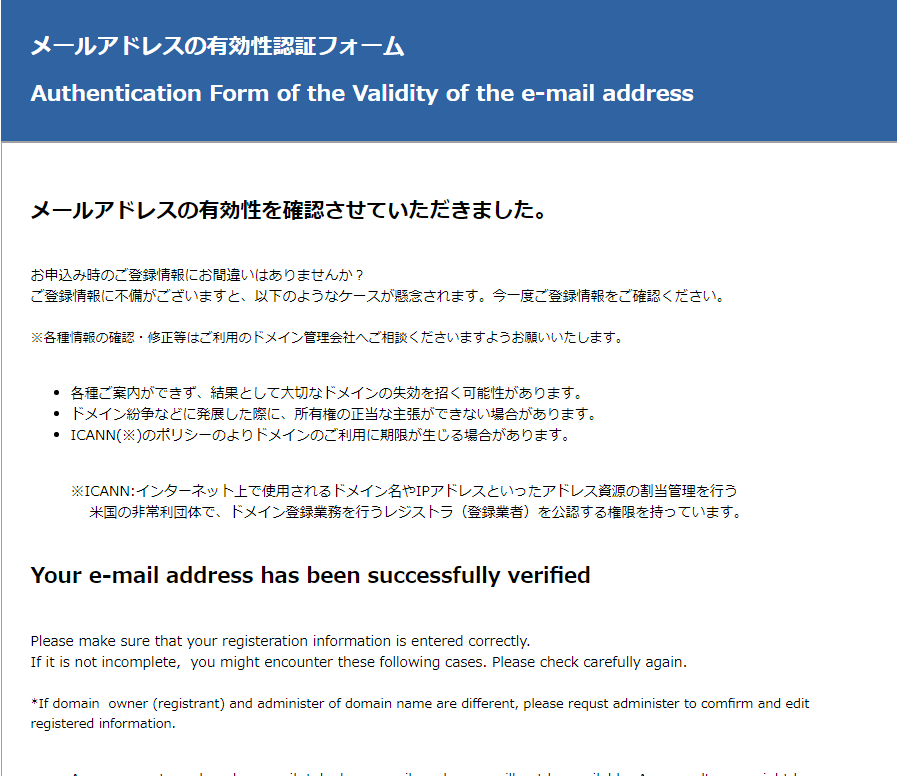
確認画面がでたらOKです
③契約したドメインをサーバーに設定
ここではお名前.COMでサーバーの設定とエックスサーバーでドメインの設定をします
自分はここで2時間ほど挫折しました
でもわかりやすく解説するので大丈夫だと思います
お名前.COMでサーバーの設定
まずはお名前.COMのドメインナビにログインします
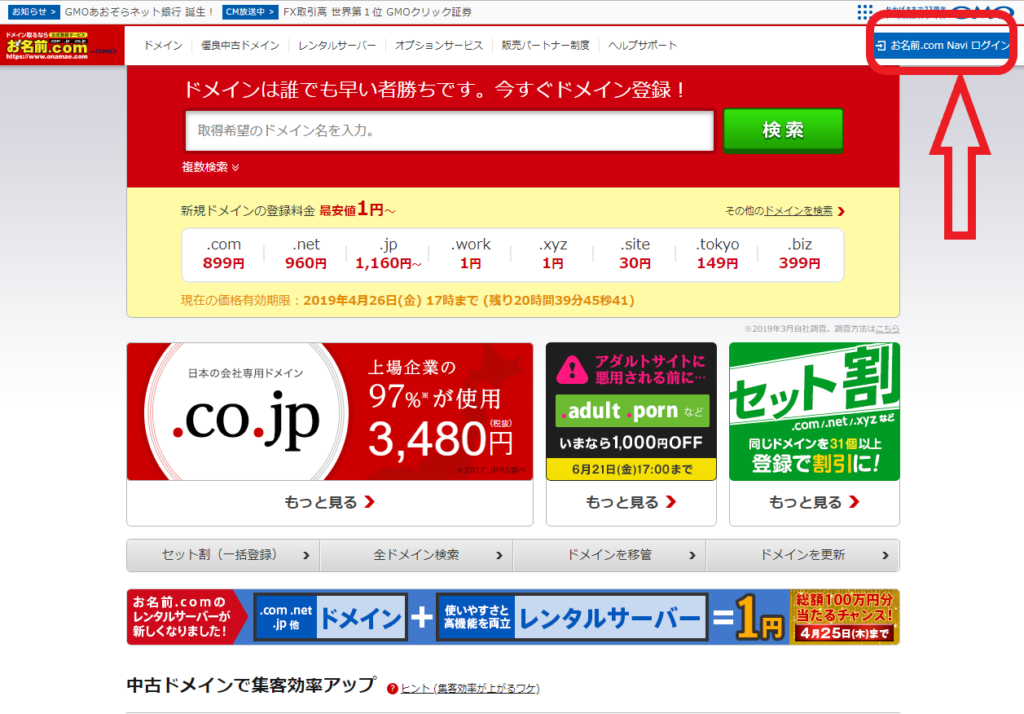
お名前.com
の右上にあるログインをクリック
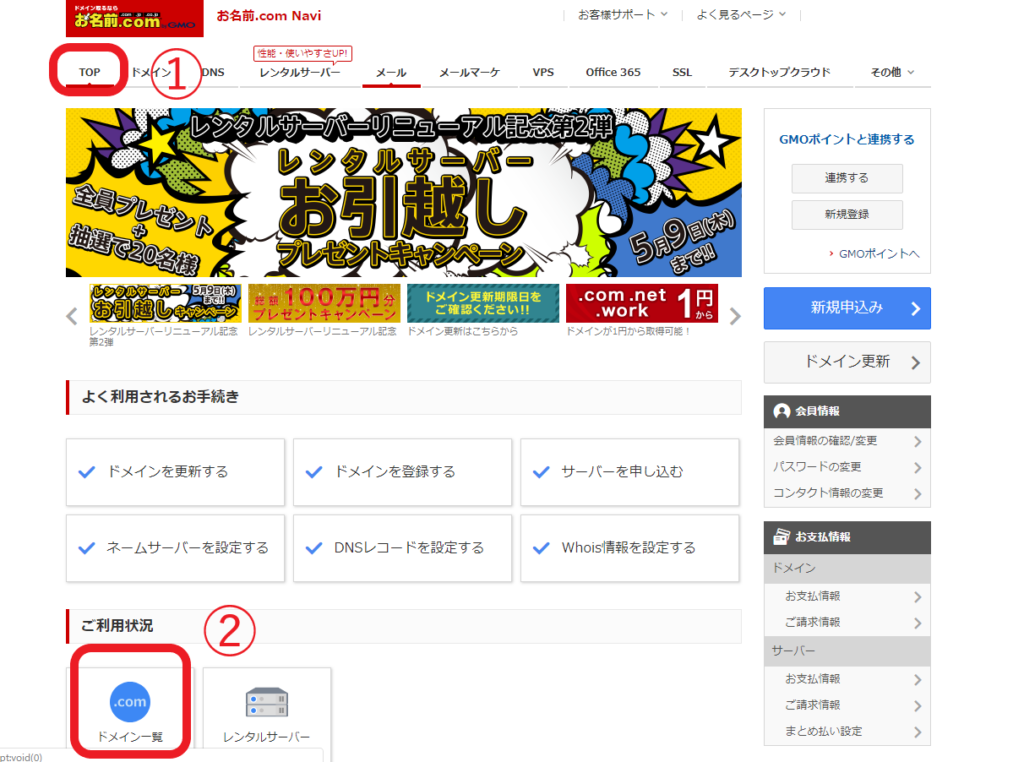
既にトップページになっていればいいのですが、なっていなければ①のTOPをクリックしてから②のドメイン一覧をクリックします
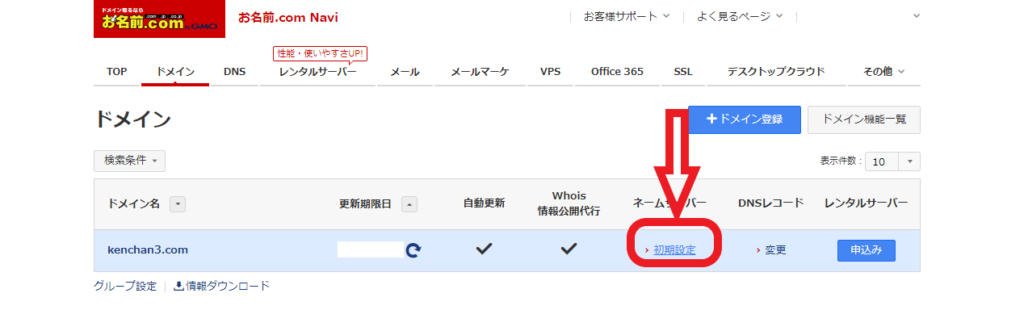
紐付けしたいネームサーバーの初期設定をクリックします
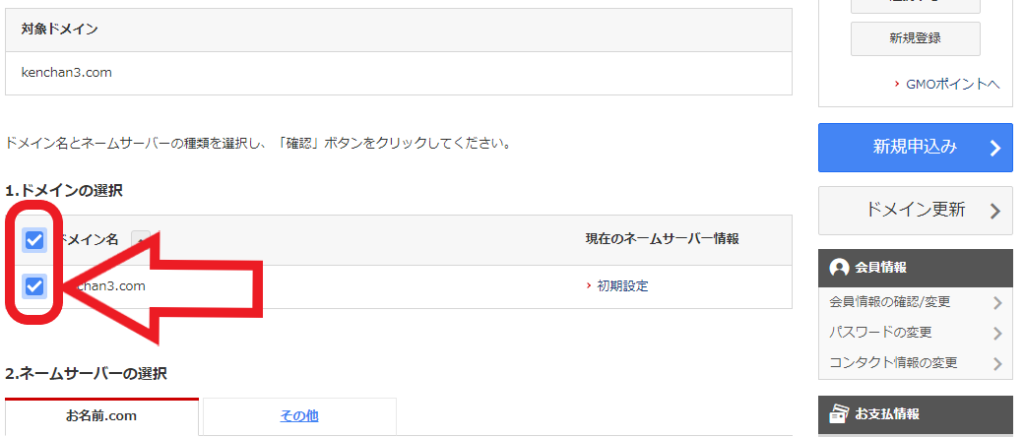
ドメインの選択はチェックが入っていればOKです
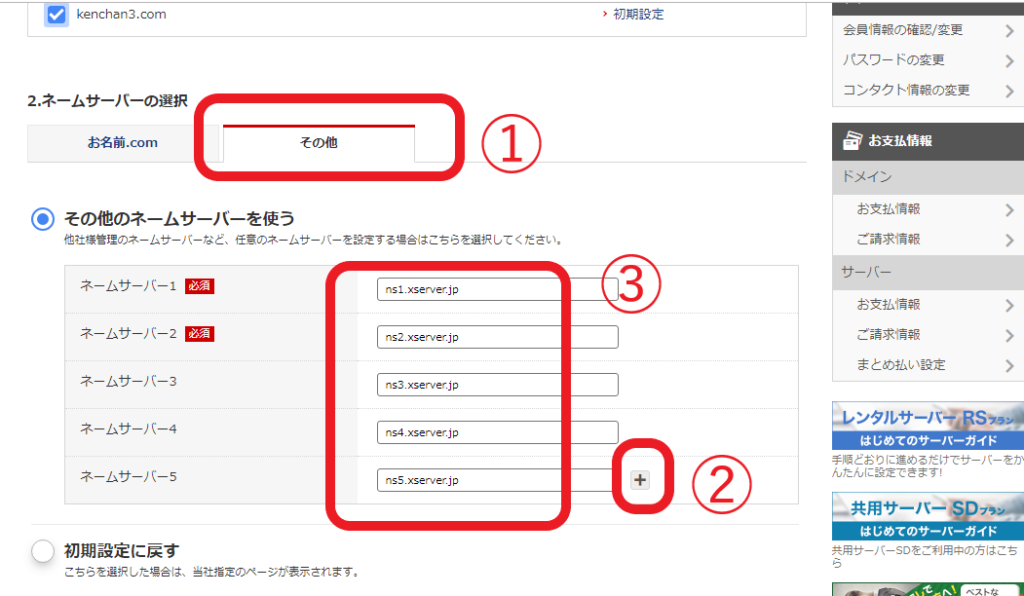
次に上の画像の①をクリックします
その他のネームサーバーを使うをクリックします
②のプラスをクリックしてネームサーバー5を出します
③の資四角で囲った部分を全く同じ文字を入力します
ネームサーバー1: ns1.xserver.jp
ネームサーバー2: ns2.xserver.jp
ネームサーバー3: ns3.xserver.jp
ネームサーバー4: ns4.xserver.jp
ネームサーバー5: ns5.xserver.jp
この文字は【 Xserver】■重要■ サーバーアカウント設定完了のお知らせ というメールに記載されています
入力できたら右下の確認をくりっくします
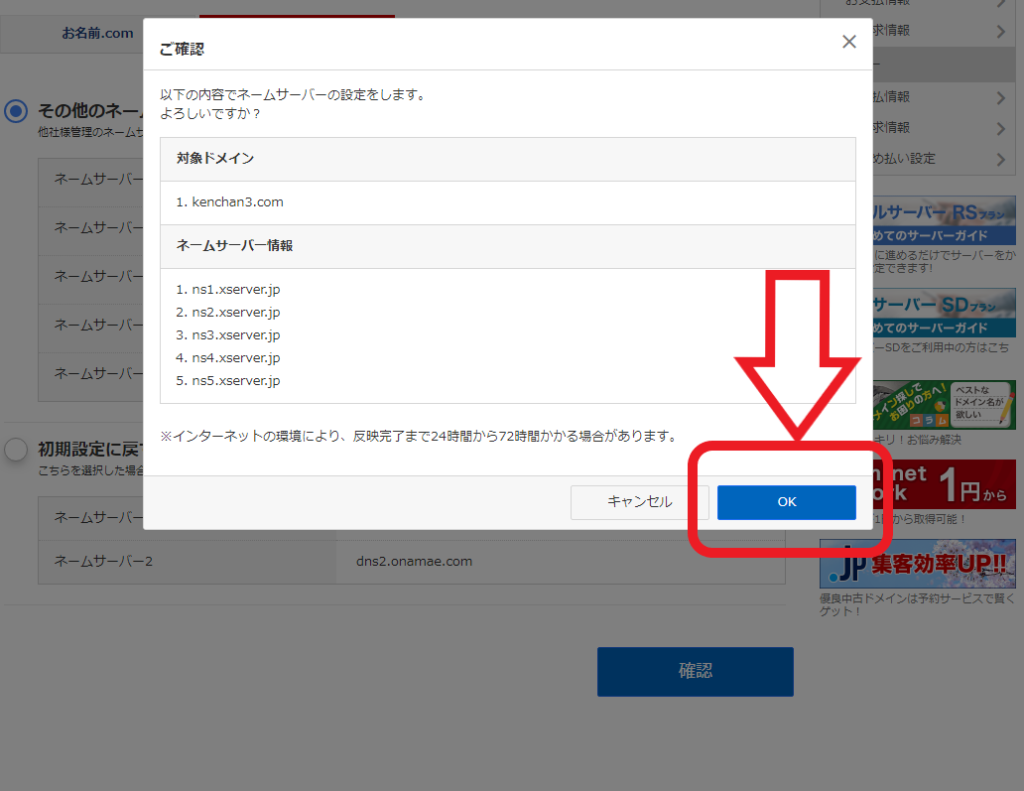
ご確認が出てくるので「OK」をクリックします
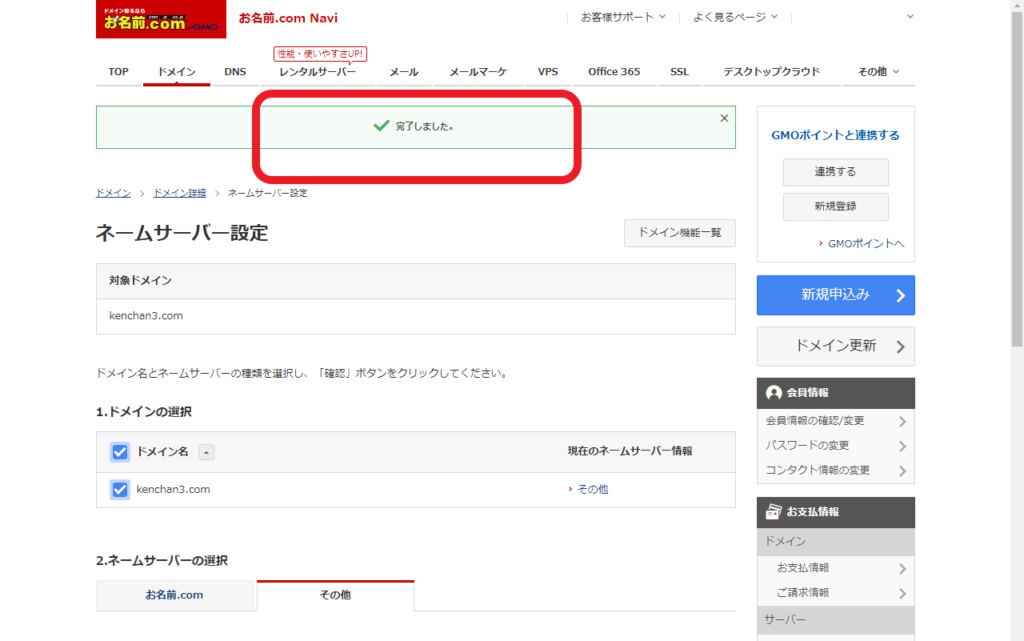
「完了しました」が表示されればOKです。これでお名前.COMの設定は終わりです。反映に時間がかかる場合がありますが、自分は1時間位で反映されたと思います
この反映が終わらないとブログが表示されないので少し待ちましょう
エックスサーバーでドメインを設定
サーバー側からもドメインを設定します
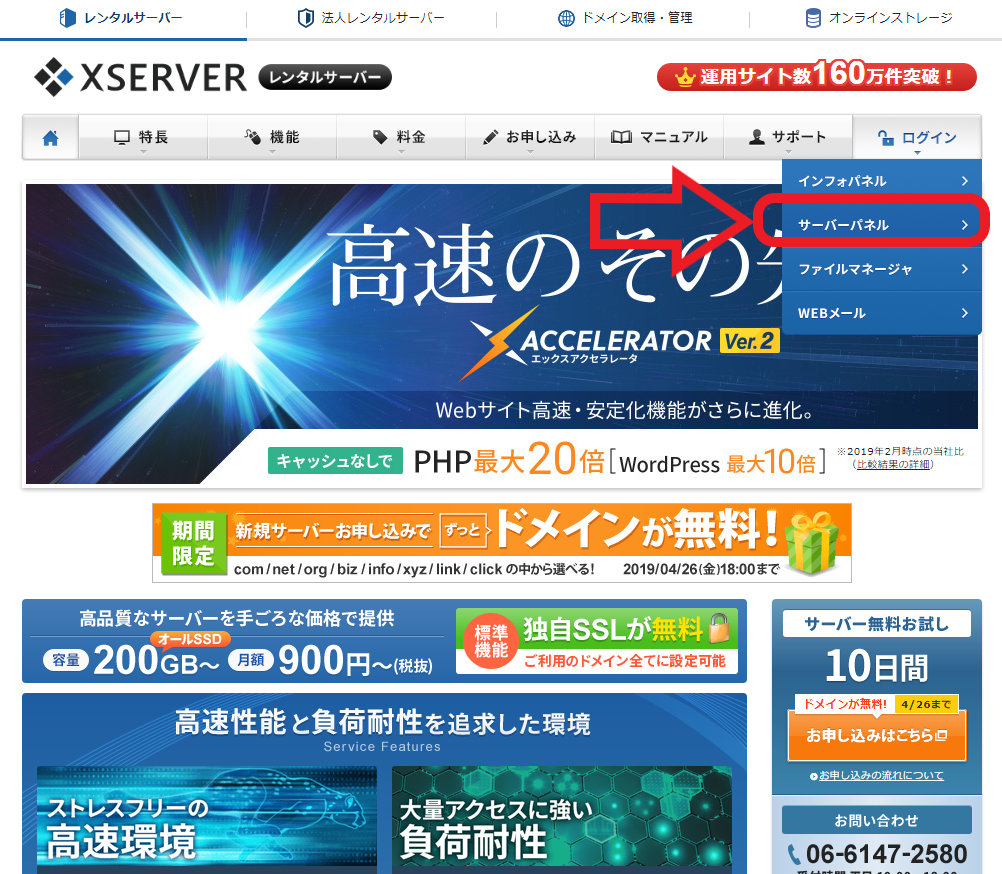
エックスサーバー
のサーバーパネルをクリックしてログインします
IDとパスワードは
【 Xserver】■重要■ サーバーアカウント設定完了のお知らせ
というタイトルにあります
今回、使うのは「サーバーアカウント情報です。
ユーザーアカウントではないので気を付けてください
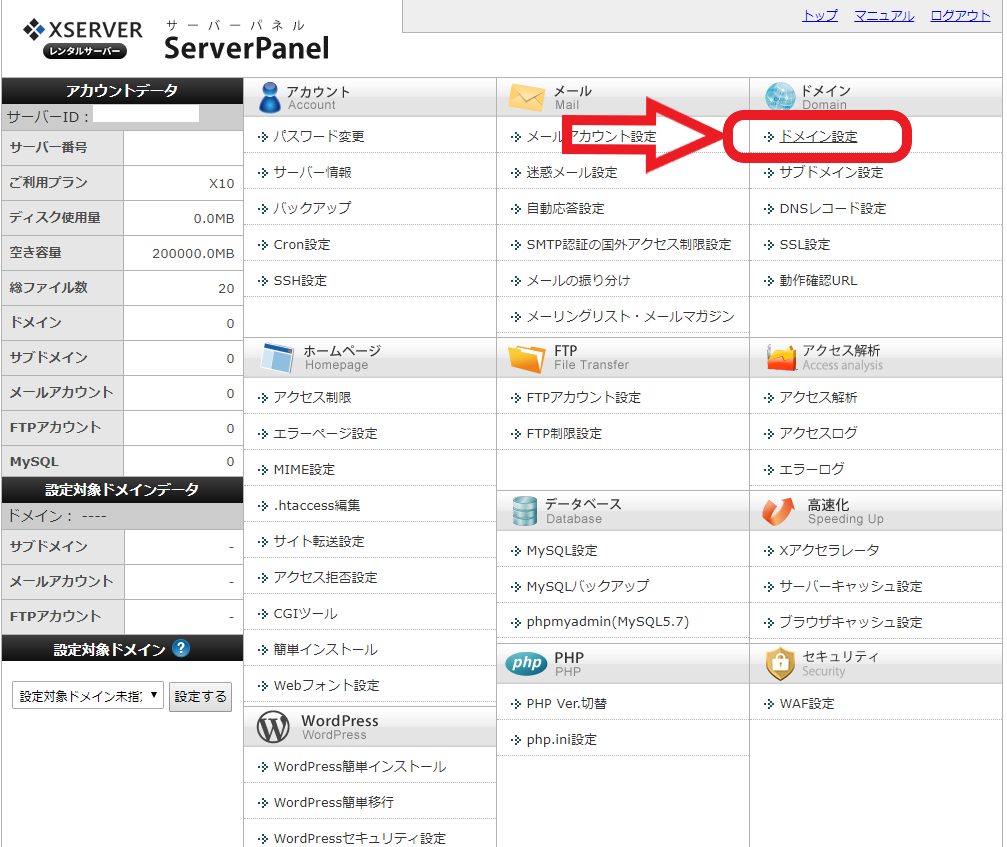
ログインできたら右上のドメイン設定をクリックします
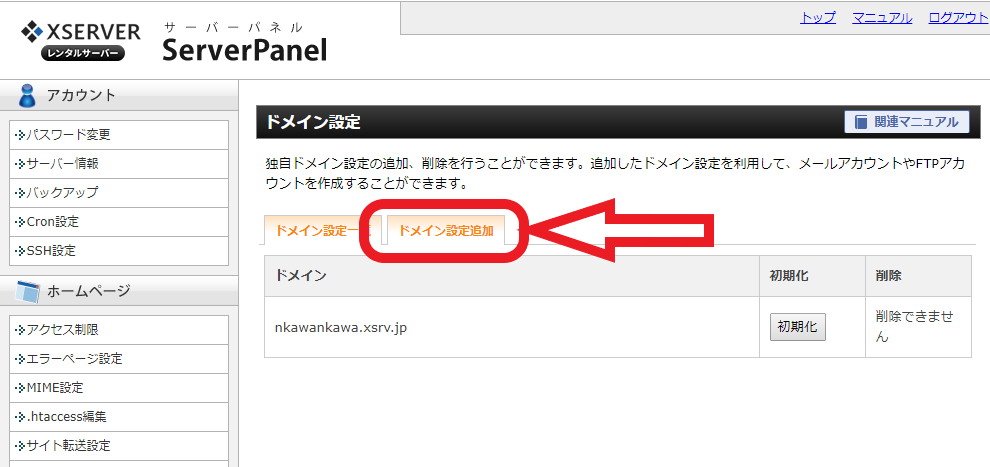
ドメイン設定の追加をクリックします
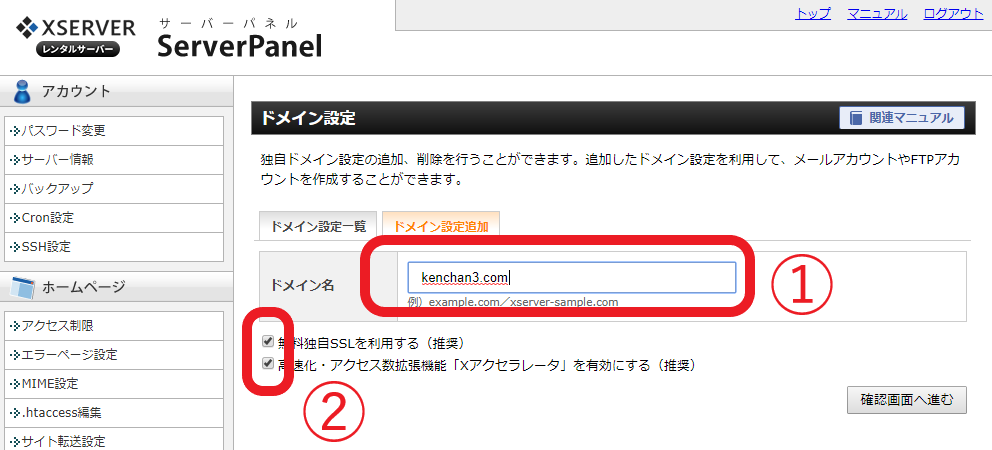
①お名前.COMで取得したドメイン名を入力します
②「無料独自SSLを利用する(推奨)」にチェックを入れます
「高速化・アクセス数拡張機能「Xアクセラレータ」を有効にする(推奨)にチェックを入れます
確認画面へ進むをクリックします
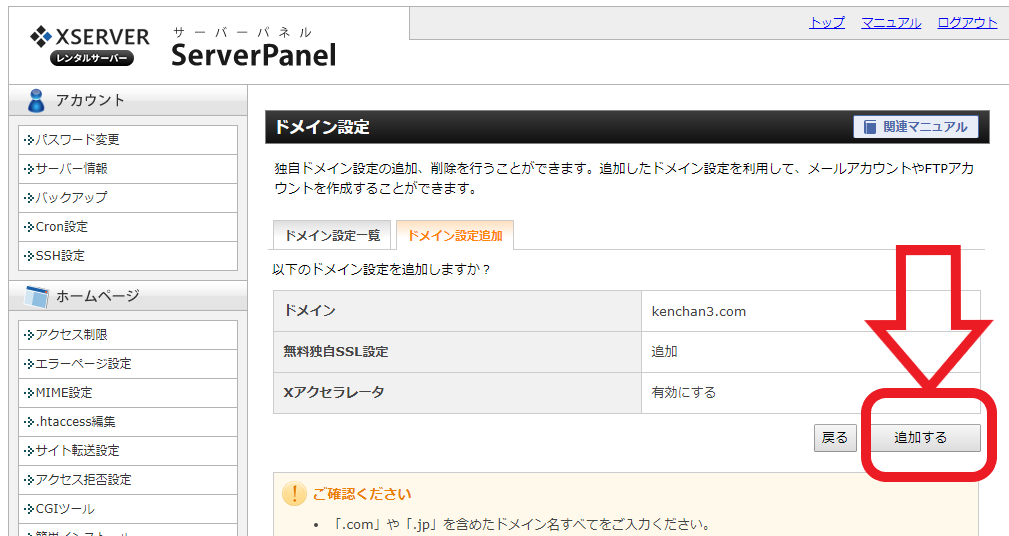
確認してよければ追加するをクリックします
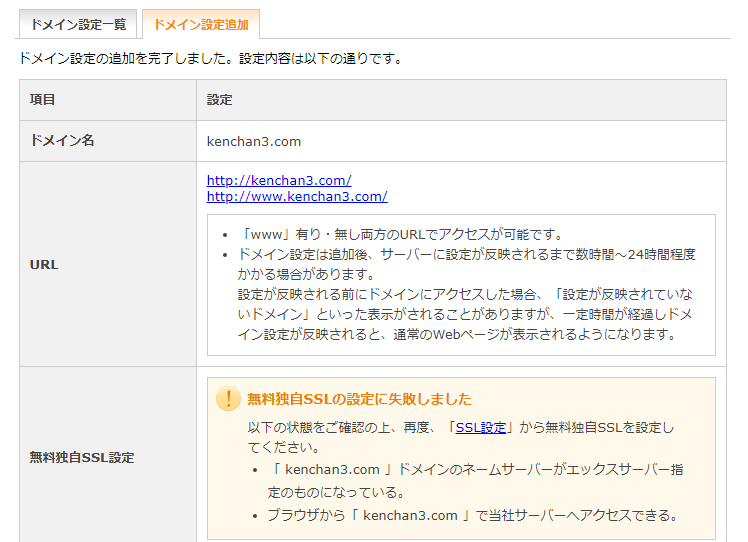
無料独自SSLの設定に失敗しましたと出ています。この場合は
無料独自SSLの設定 します。
この画面が出ていないで設定できていれば次の
④独自のSSLを設定 を飛ばしてOKです
④独自のSSLを設定
エックスサーバー
のサーバーパネルに移動します
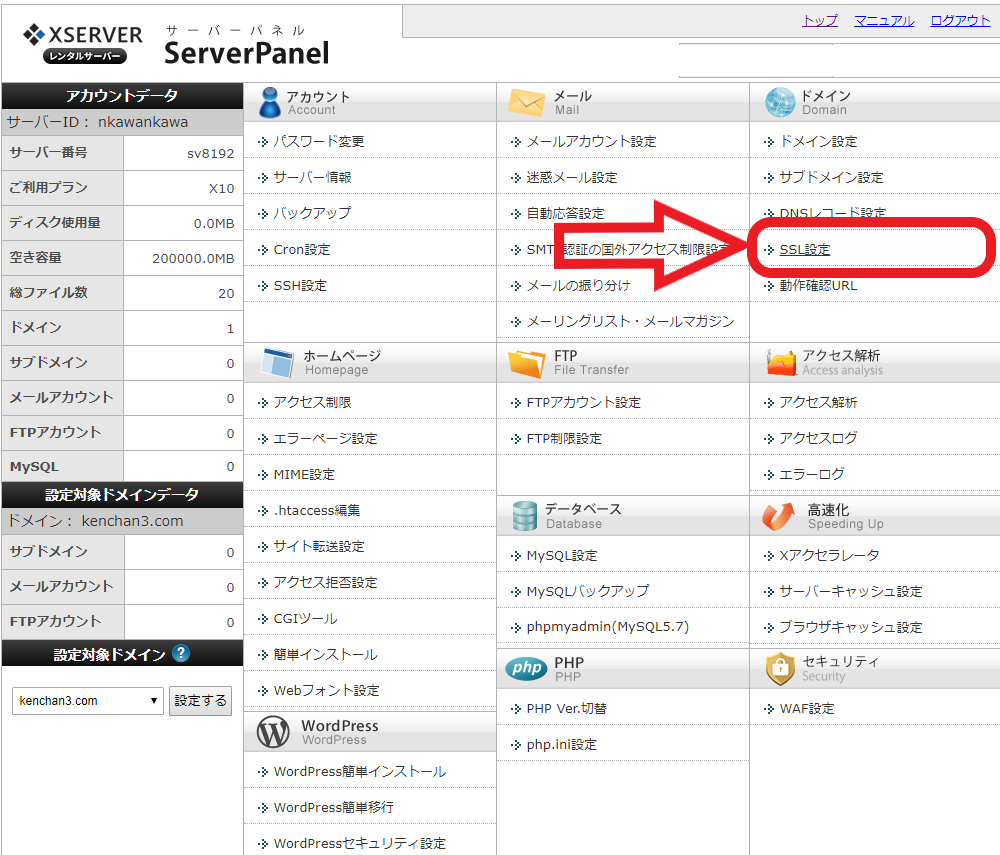
SSLの設定をクリックします
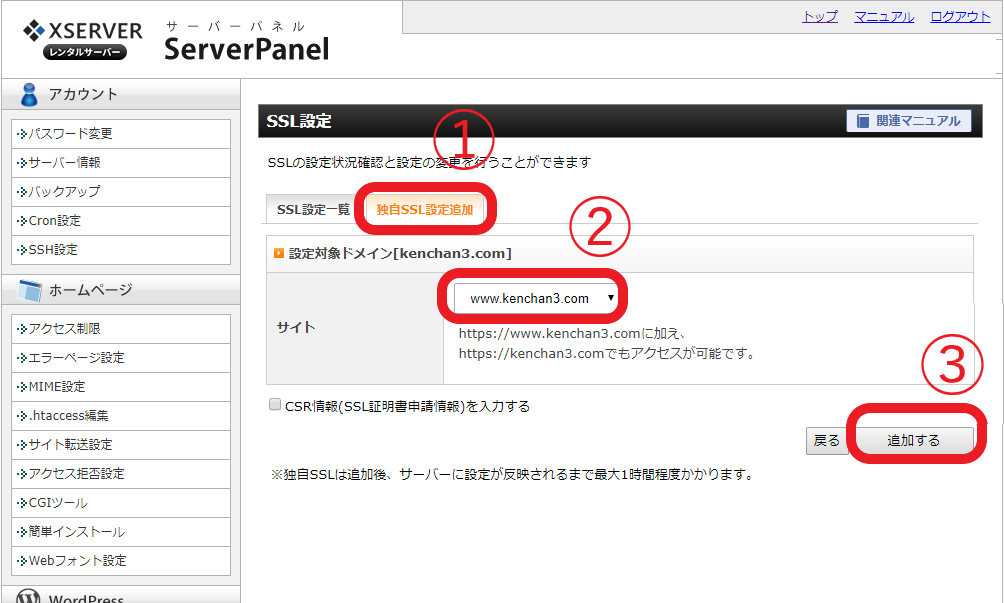
①独自SSL設定追加をクリックします
②ドメインを選択します
③追加するをクリックします
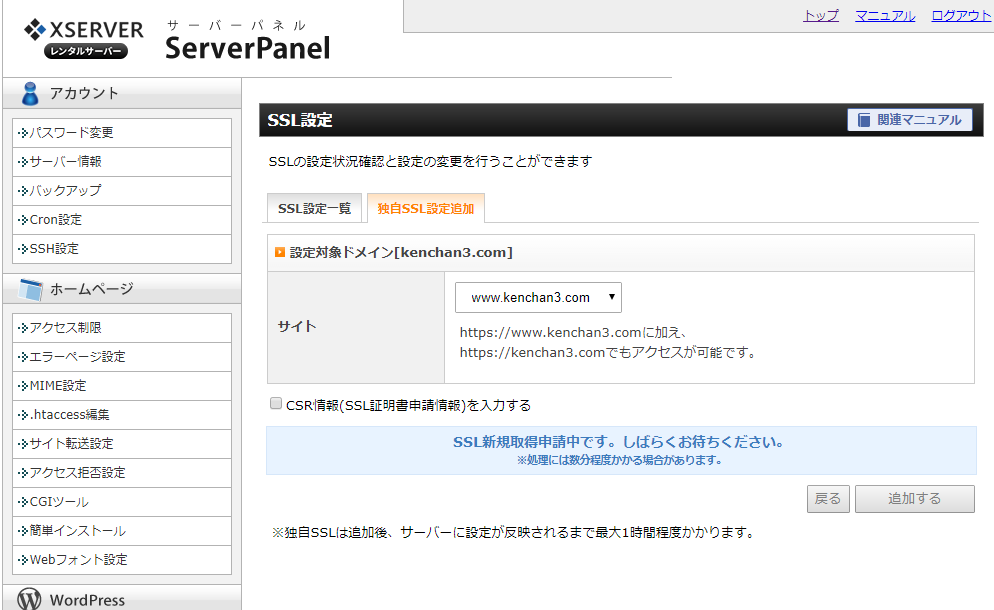
この画面の後に独自SSL設定を追加しましたと出たらOKです
自分はこれが全然出来きませんでした。何もしないで1時間後位に追加するをクリックしたら出来ました(笑)
反映されるのに時間がかかる場合があるとそういえば言われてた…
皆様は大丈夫だと思います
⑤WordPressをサーバーにインストール
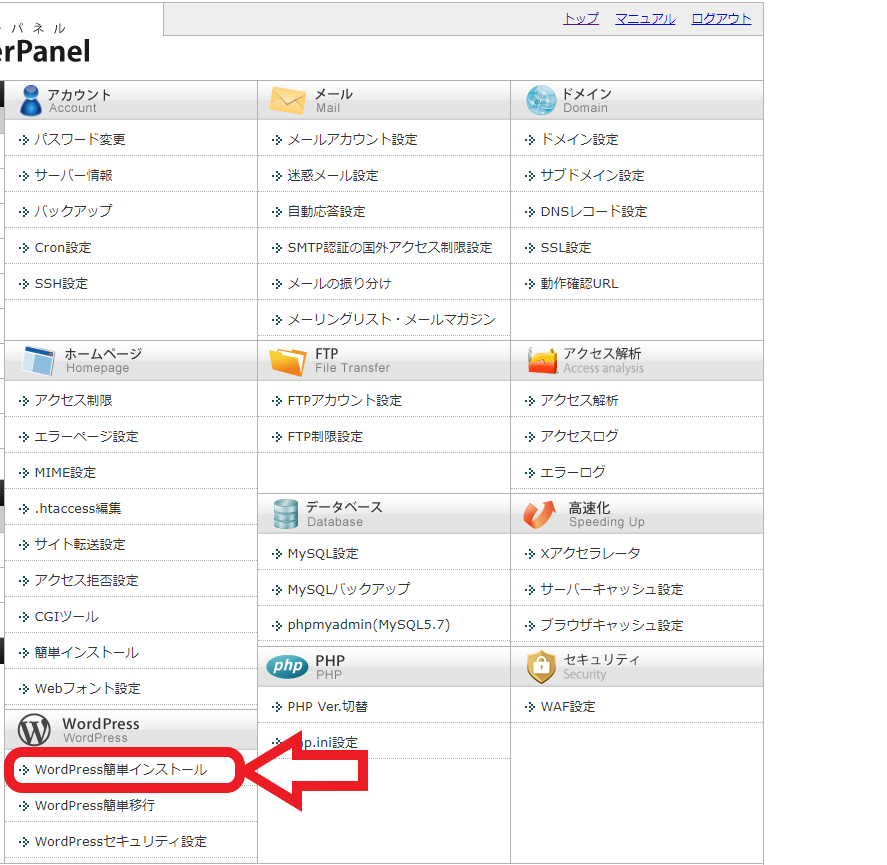
WordPress簡単インストールをクリックします
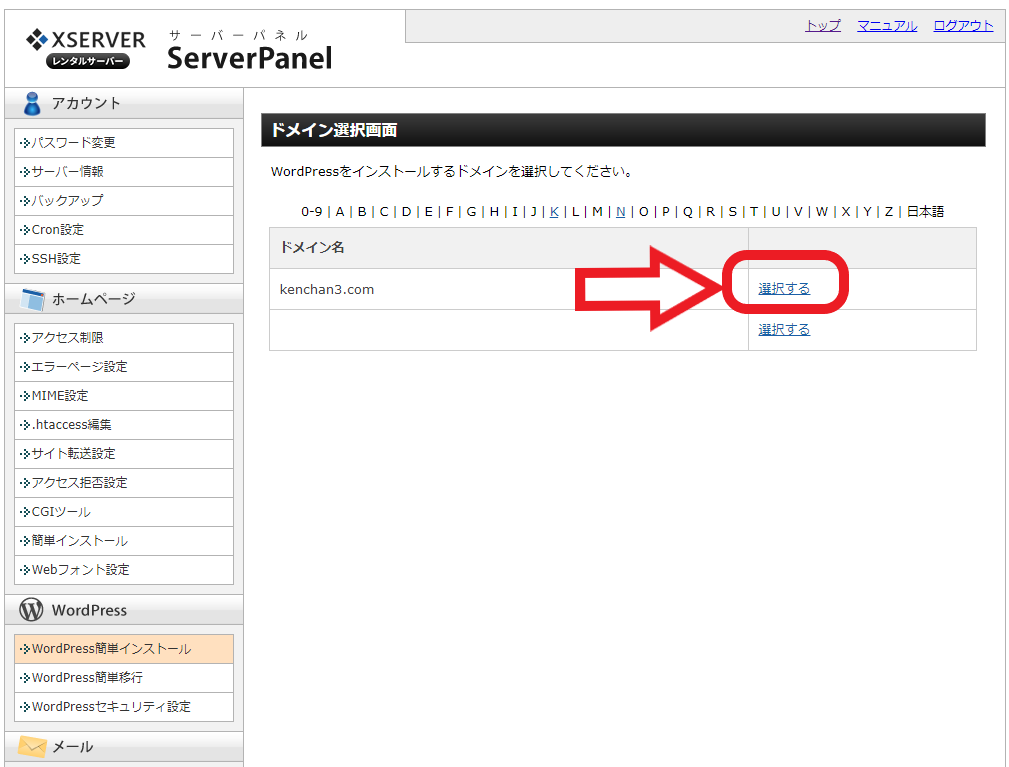
ドメイン名を確認してクリックします
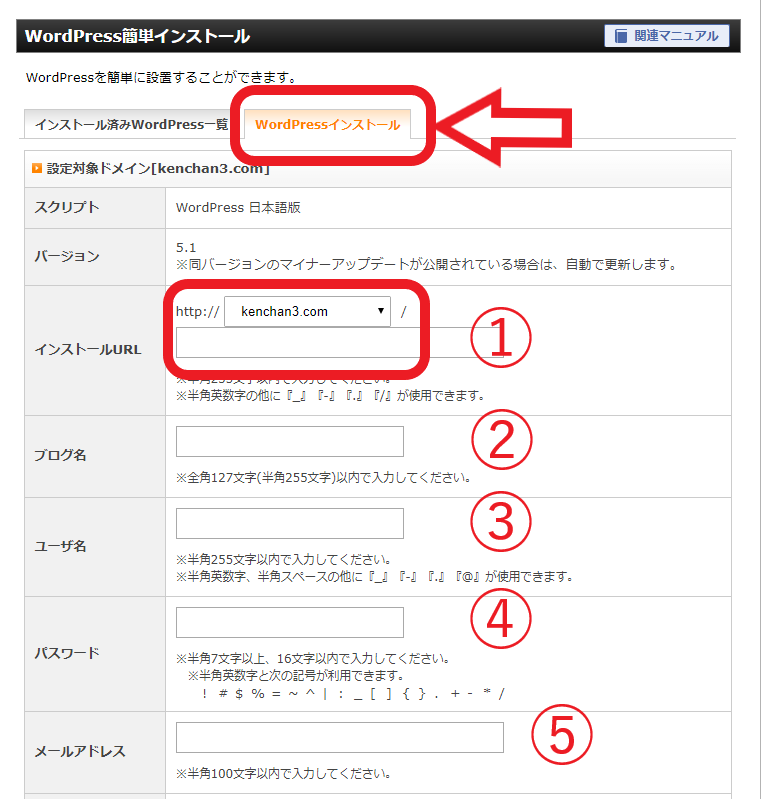
WordPressインストールをクリックします
①インストールURLはそのままでOKです
②ブログ名は決まっていれば入力してください。後から変更できます
③ユーザ名はログイン時に使用します。メモを残してください
④パスワードもログイン時に使用しますので、忘れないようにしてください
⑤自分のメールアドレスを入力してください
キャシュ自動削除はONのままで
データベースもそのままで「自動でデータベースを生成する」でOK
入力後、右下の確認画面へ進むをクリックします
内容を確認したら1回だけクリックしてください
待ちきれずに何度もクリックするとエラーが出ます…
インストール完了していれば、インストール済みWordPress一覧に表示されますので確認してください
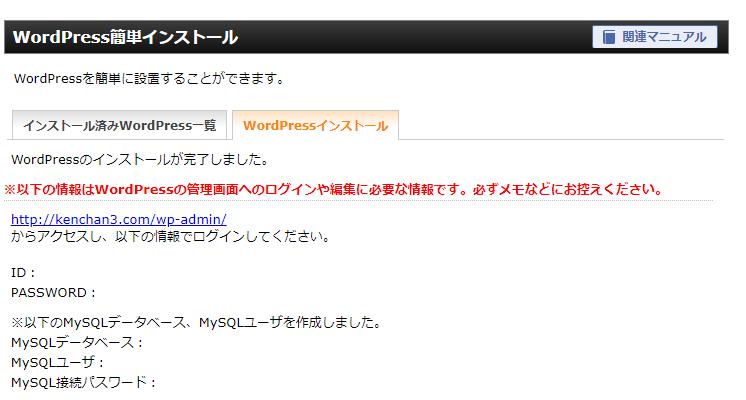
インストール完了となったら、ログイン時に必要な情報が出るのでメモお願いします
ログインページはここからも移動できますが、ブックマークに入れておくといいと思います
あとはログインページに入り、IDとPASSWORDを入力すればOKです!
これでWordPressのインストールは終わりです!!
とりあえず余計なことはしないでこの手順でやればOKです
出来なかったら時間を置くか、ブラウザのキャシュを削除すればOKです。自分は時間を置いたら大丈夫でした。
⑥最低限の設定
最低限設定をします(笑)
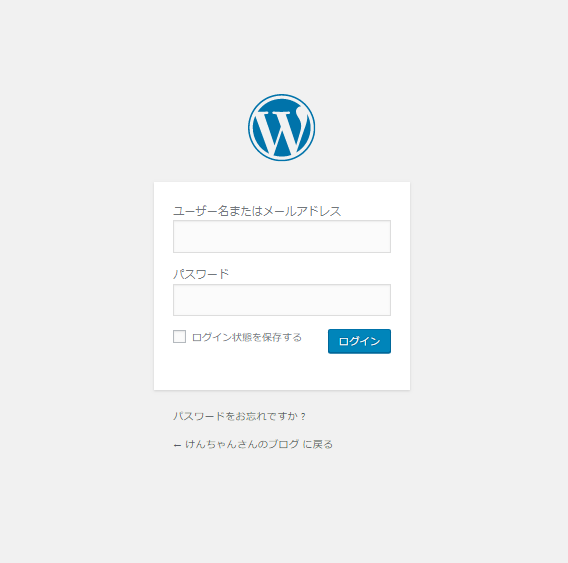
WordPressにログインします
WordPressのインストールで設定した IDとPASSWORDを入力します
ログインをクリックすると管理画面に移動します
URLをhttpsに変更する
SLL化していない場合は変更しないでください!
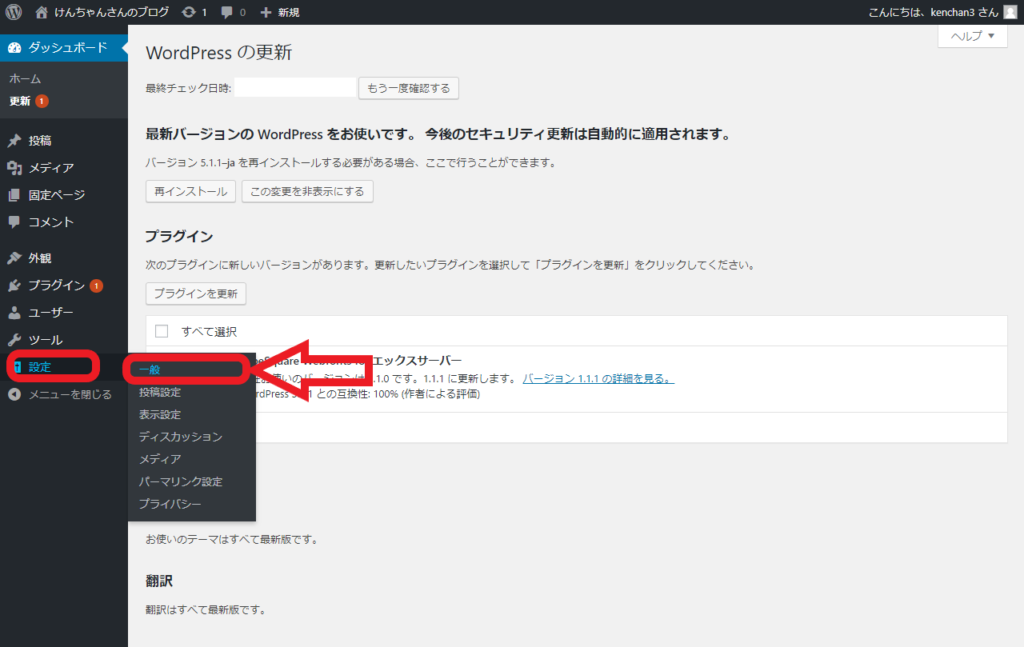
管理画面(ダッシュボード)から設定にマウスを合わせ一般をクリックします
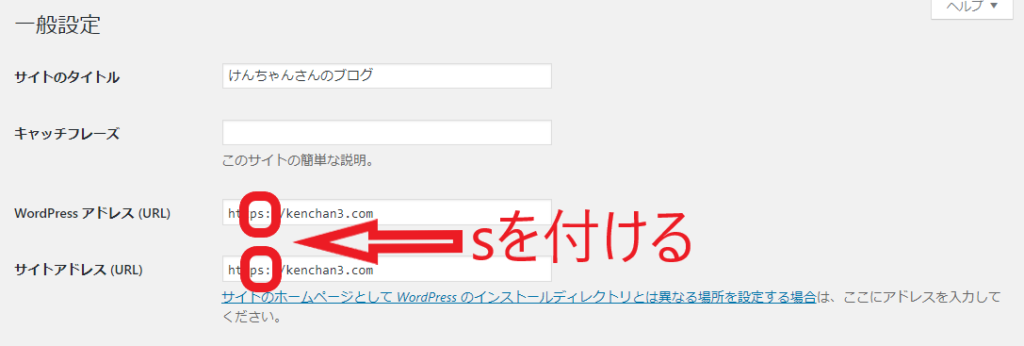
すでに入っている項目もあります
ここでやることは
キャッチフレーズを空欄にするのが無難みたいです
WordPressアドレスのhttp://をhttpsに変更
サイトアドレスのhttp://をhttpsに変更
sを入れないとSSL化の意味がないので変更しましょう
SSL化は最大1時間反映にかかるので無効なURLと出ても大丈夫です
1時間過ぎても無効なURLと出る場合はキャッシュを削除、または時間を置いてみましょう
[http]から[https]へのリダイレクト設定
ここからの設定は「http://」からでも「https://」のURLにアクセスする設定です
自分も理解していませんがやりました(笑)
やることは
1.エックスサーバーのサーバーパネルにログインする
2.「.htaccess」を編集する
です
まずはエックスサーバーのサーバーパネルにログイン します
https://www.xserver.ne.jp/login_server.php
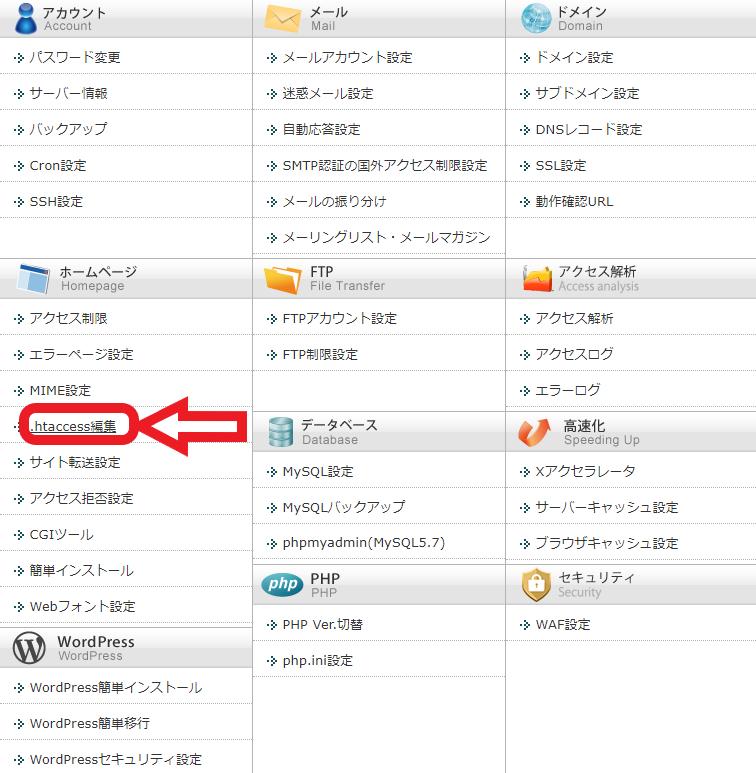
.htaccess編集をクリックします
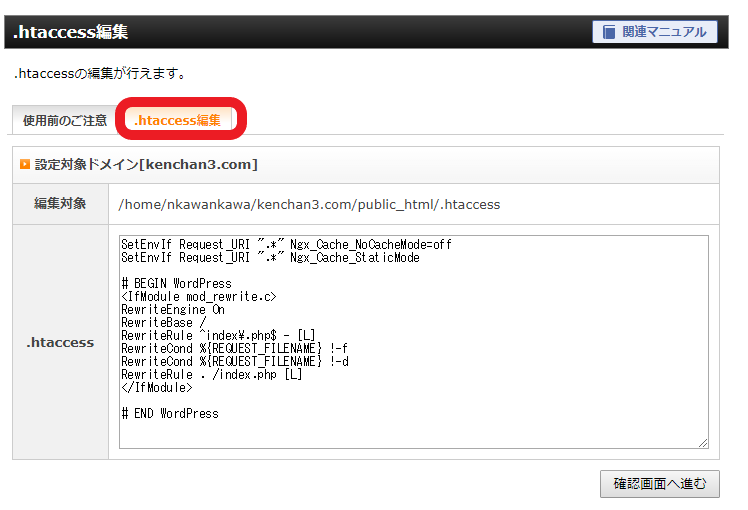
使用前のご注意横の.htaccess編集をクリックします
★念のため、最初の文字列はメモ帳にでもコピーして、残しておくといいかもしれません。ブログが表示されなくなる可能性があるみたいです★
先頭に
<IfModule mod_rewrite.c>
RewriteCond %{HTTPS} off
RewriteRule ^(.*)$ https://%{HTTP_HOST}%{REQUEST_URI} [R,L]
</IfModule>
と入力してください(この文字をコピーしても大丈夫だと思います)
確認画面へ進むをクリックします
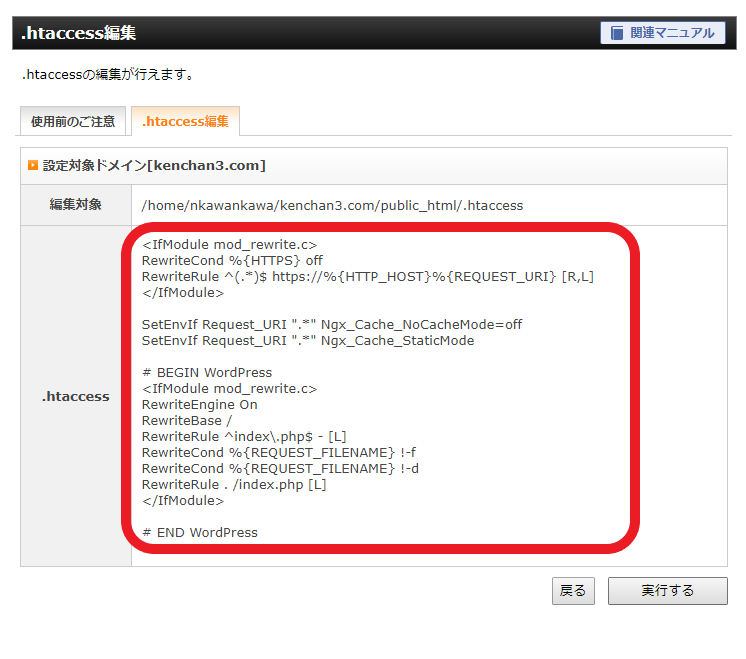
上の画像が入力済みのものです
あとは、右下の実行するをクリックすると設定終了です。
うまくいっていいれば、http://から始まるURLで自分のサイトにアクセスしてみてください
https://から始まるURLに繋がれば出来ています
エラーが出る場合は
貼り付けした文字を元に戻して、再度コードをコピーして貼り付けてください
パーマリンクの設定
パーマリンクは記事のURLのことみたいです
必ず初めにやってくださいとのことなので設定します
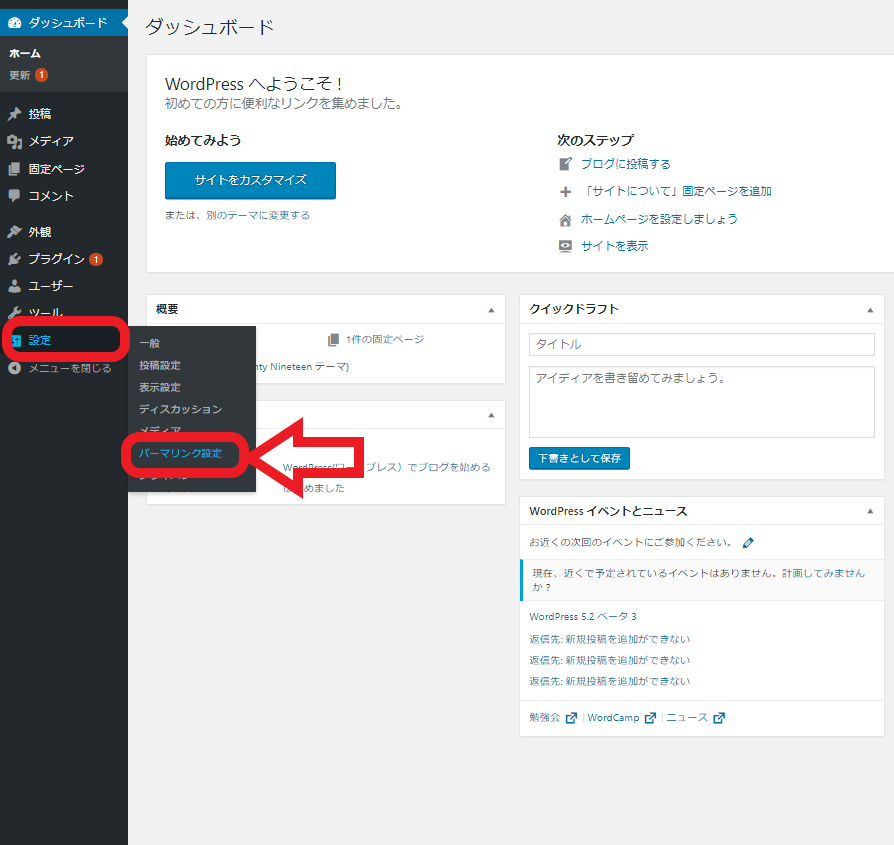
WordPressのダッシュボードから
設定にカーソルを合わせてパーマリンク設定をクリックします
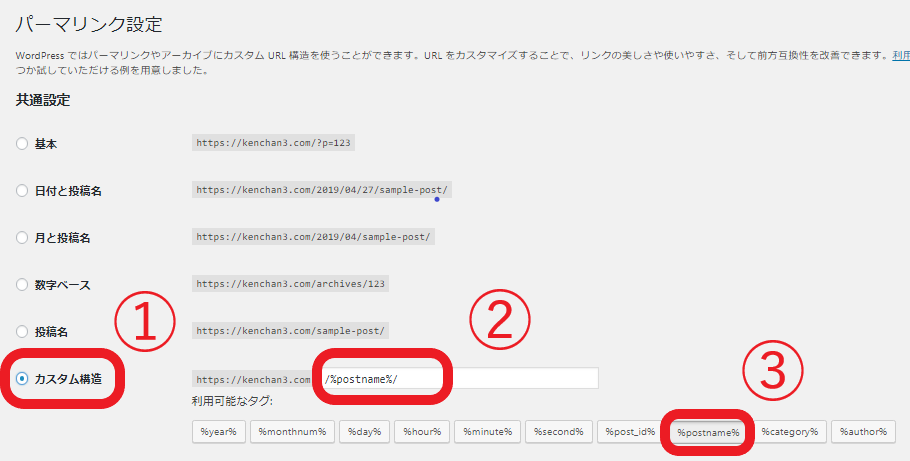
パーマリンクの設定から
①カスタム構造をクリックします
②に入っている文字列を消します
③ 「/%postname%」と直接入力してもOKです。③付近の四角で囲った所をクリックしてもOKです
そして変更を保存をクリックします。これでパーマリンクが設定できるようになります
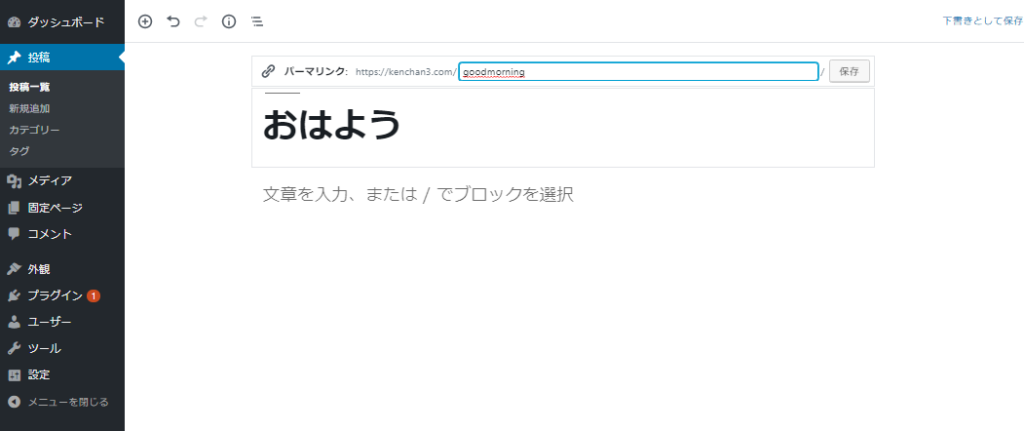
投稿作成画面で編集できるようになります(上の画像)
パーマリンクが表示されない場合はタイトル部に文字を入力してみてください
パーマリンクは原則、英語で入力するみたいですが、そんなに重要ではないので…
プラグイン
あー設定はいつまで続くのか…
ワードプレスの大きな特徴の1つプラグインとはなんだ??
自分のサイトに様々な機能を追加できるとか…
自分のは目次も吹き出し機能もない…
これは入れるしかない!
プラグインの追加方法
WordPressサイトの SEO 最適化に 必要な「All in One SEO Pack」をインストールしたいと思います
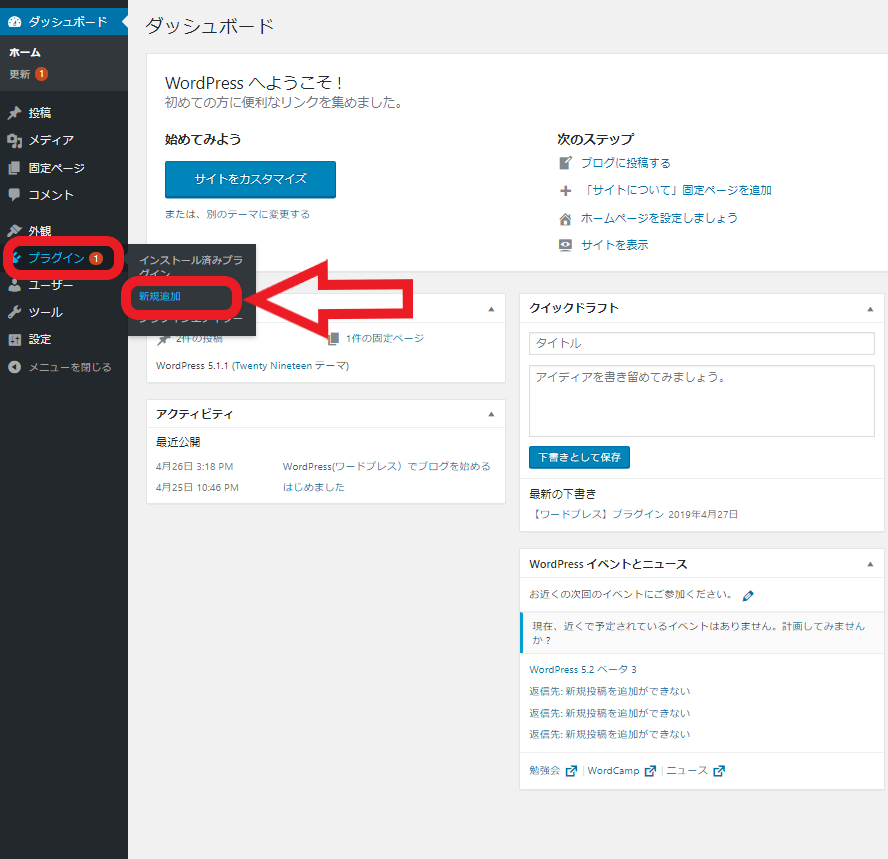
ダッシュボードから新規追加をクリックします
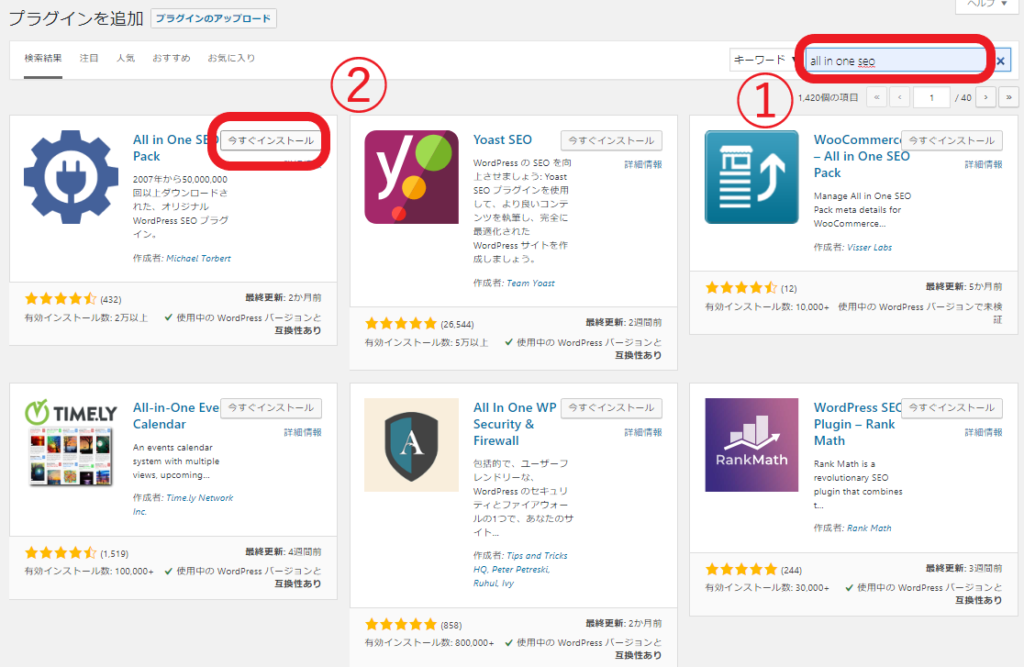
①キーワードにプラグイン名を入力します
②今すぐインストールをクリックします
完了です
最後に
0からのスタートだったので、知識のない自分は時間が掛かってしまいました。もう一度やる時にはこれを見ながらやっていきたいと思います