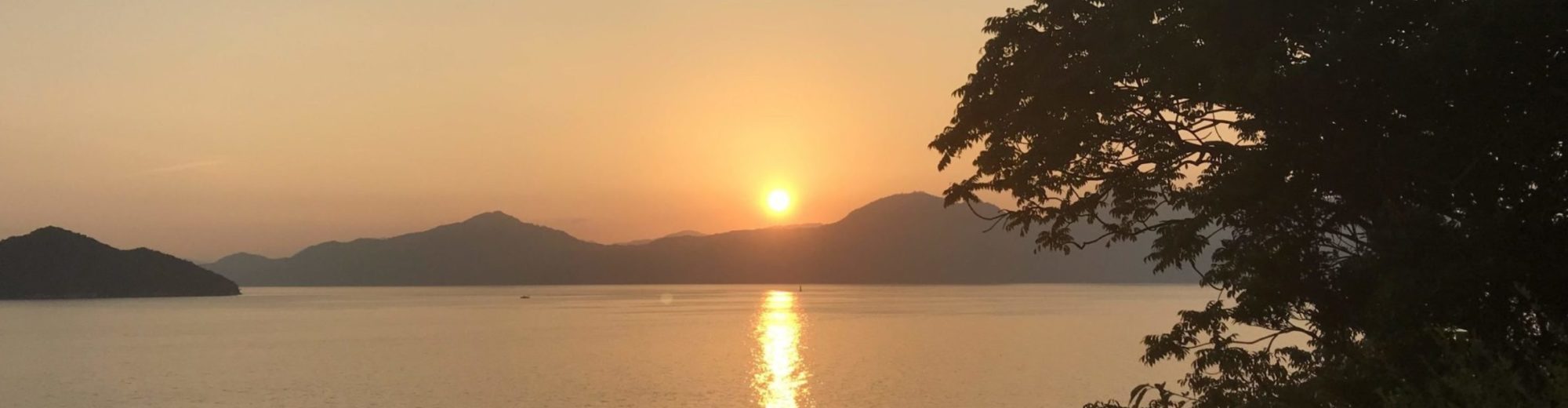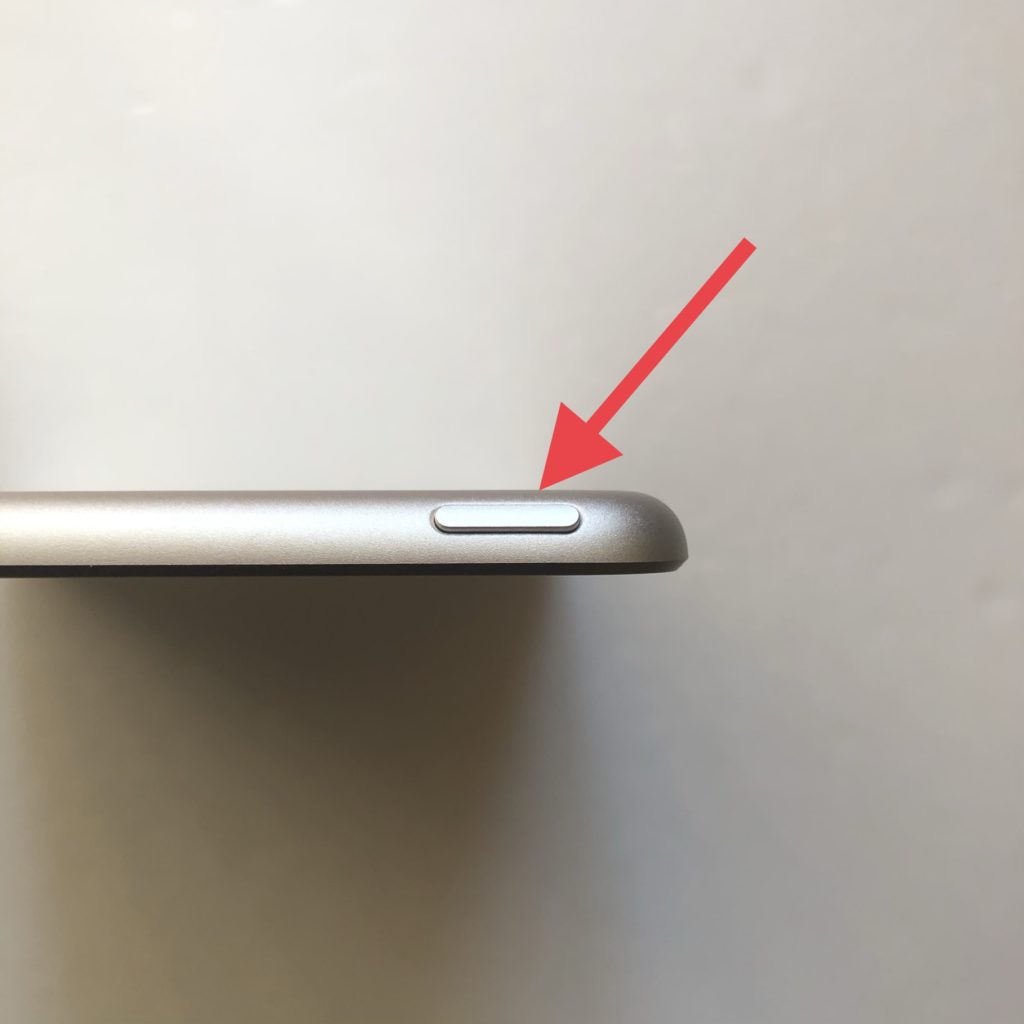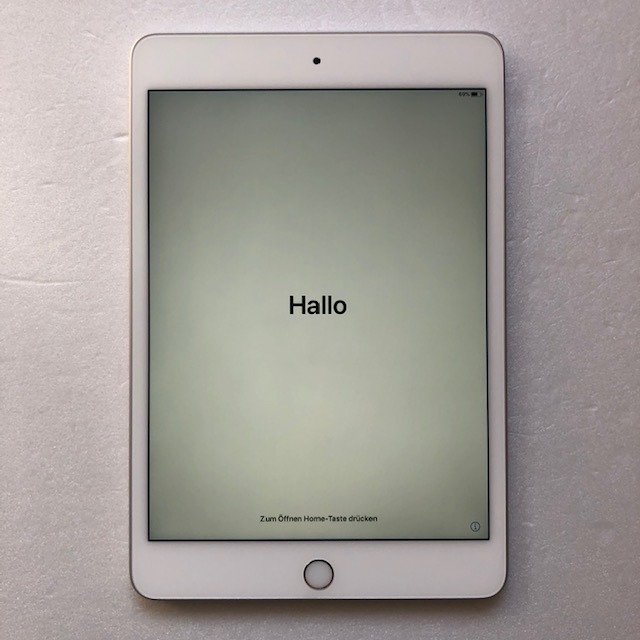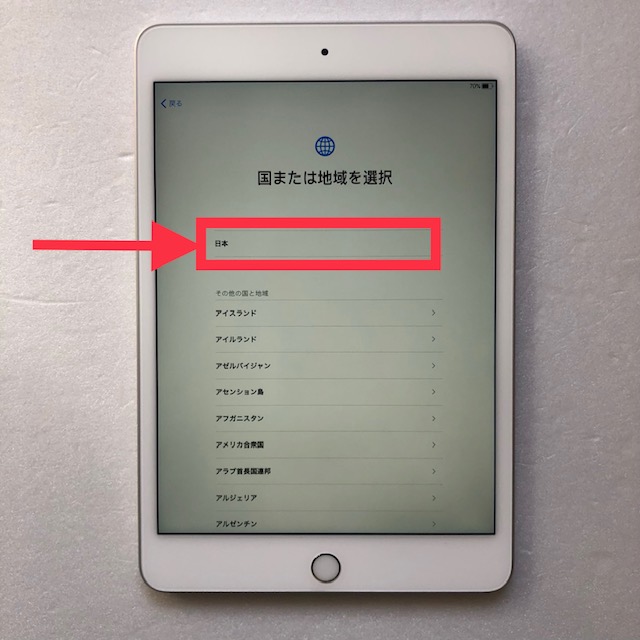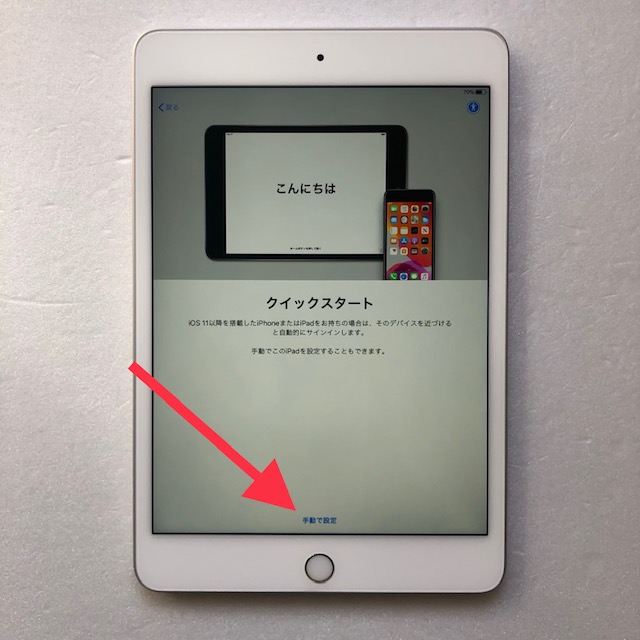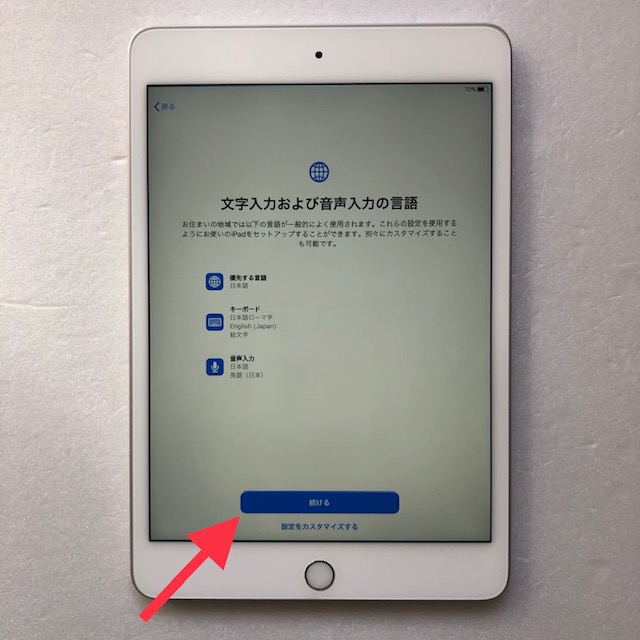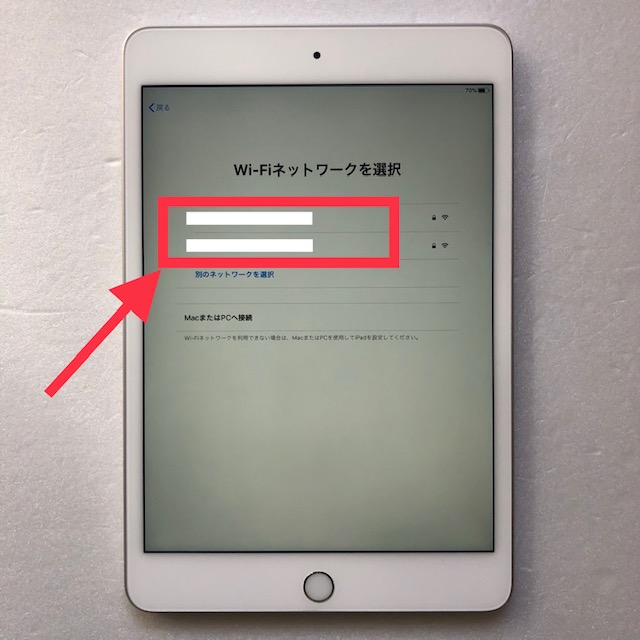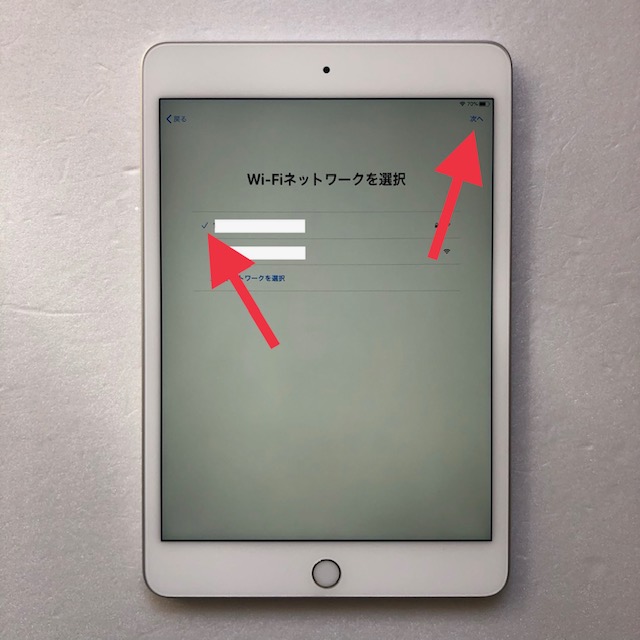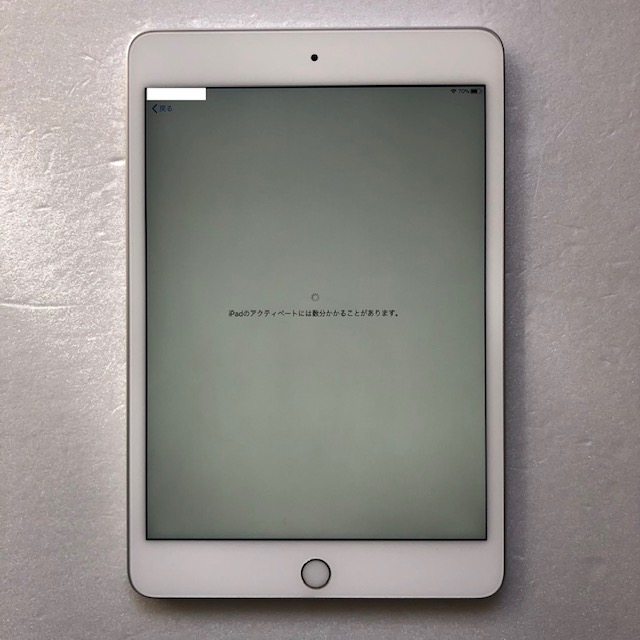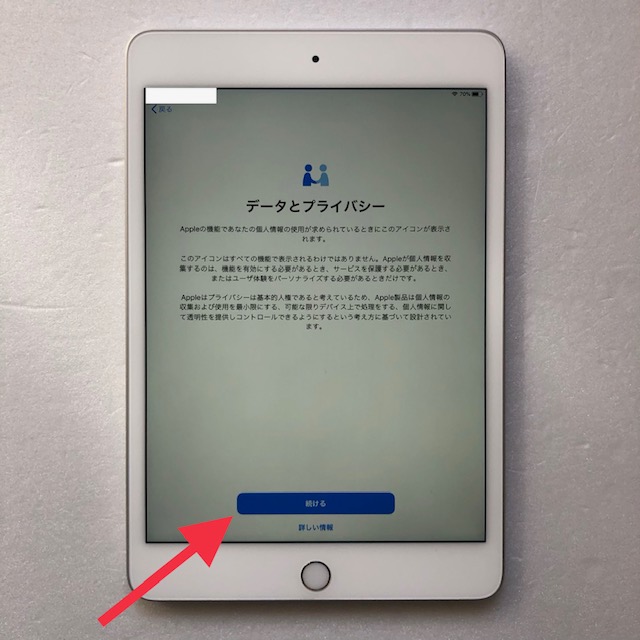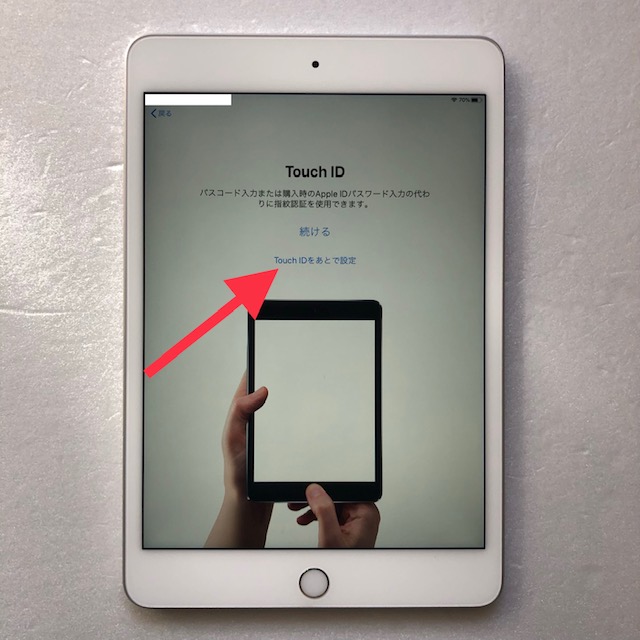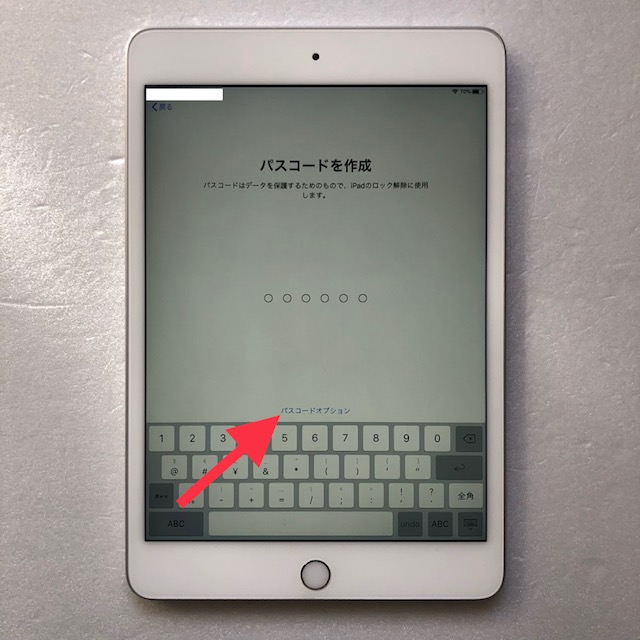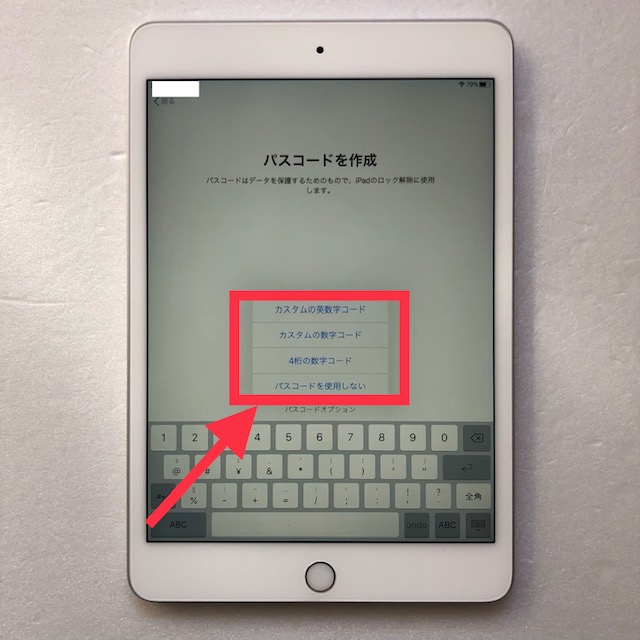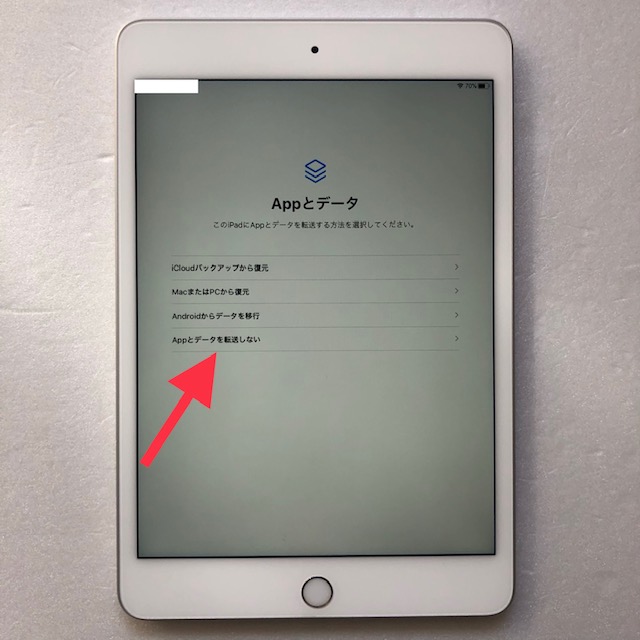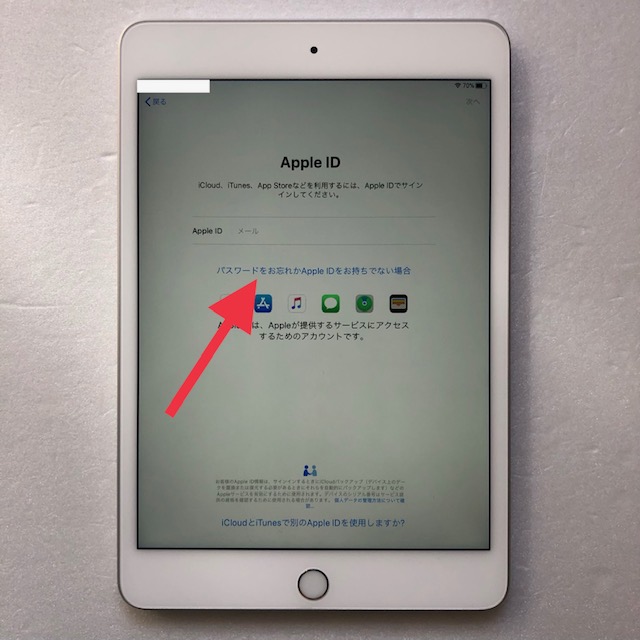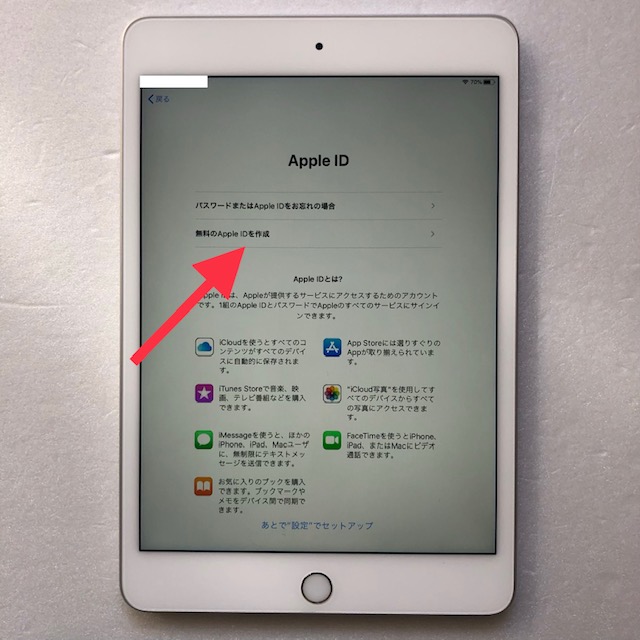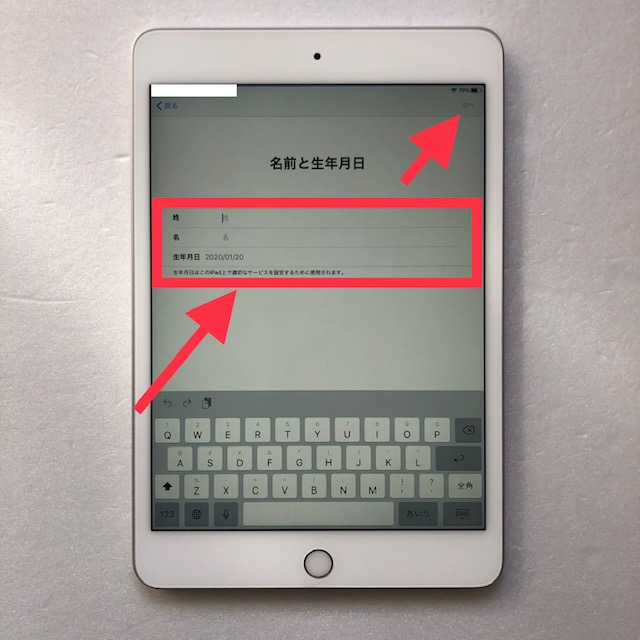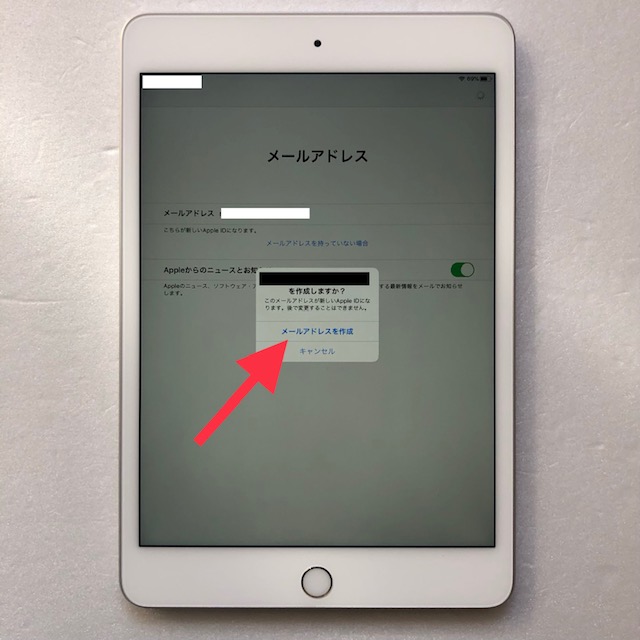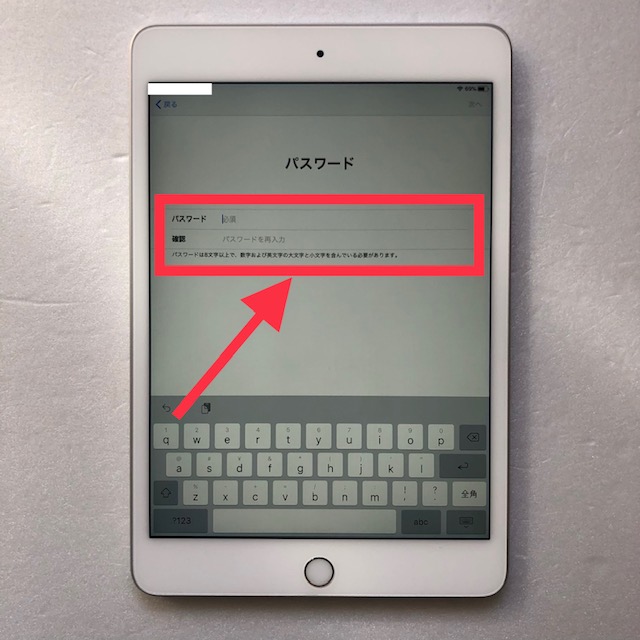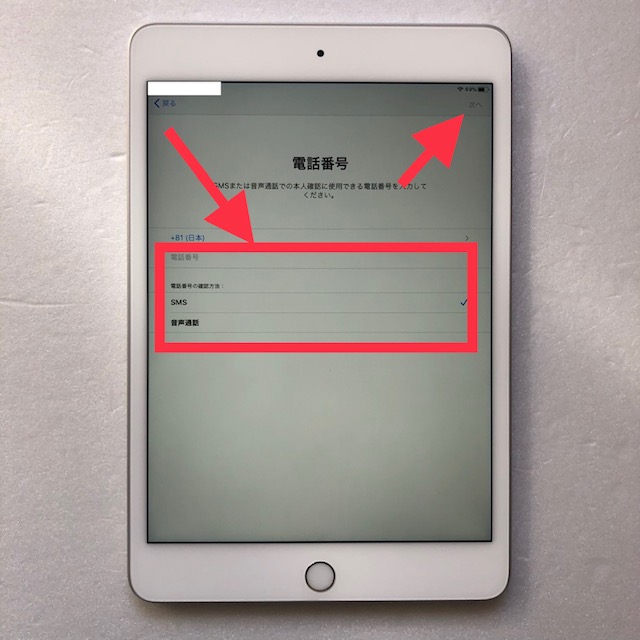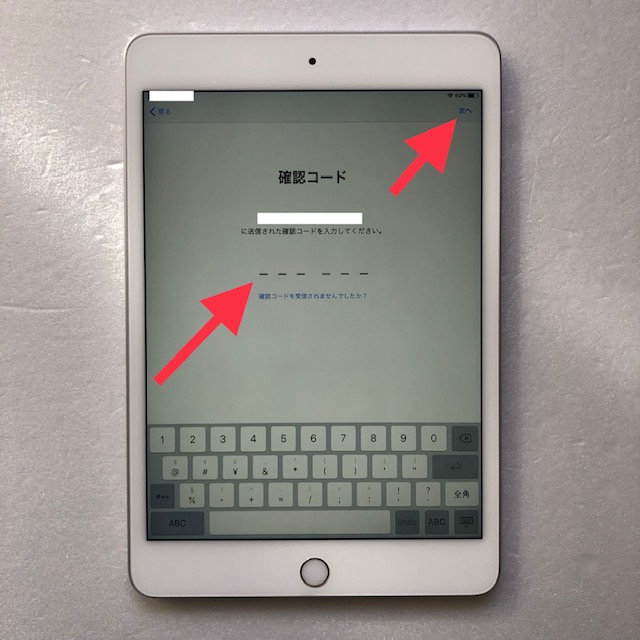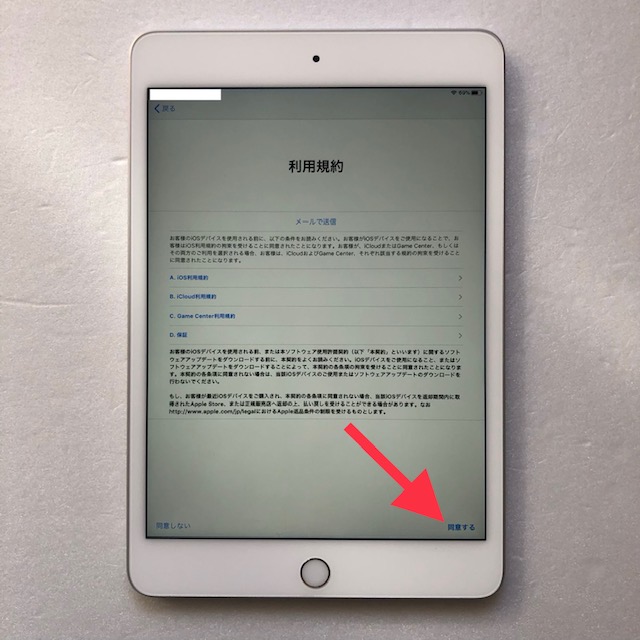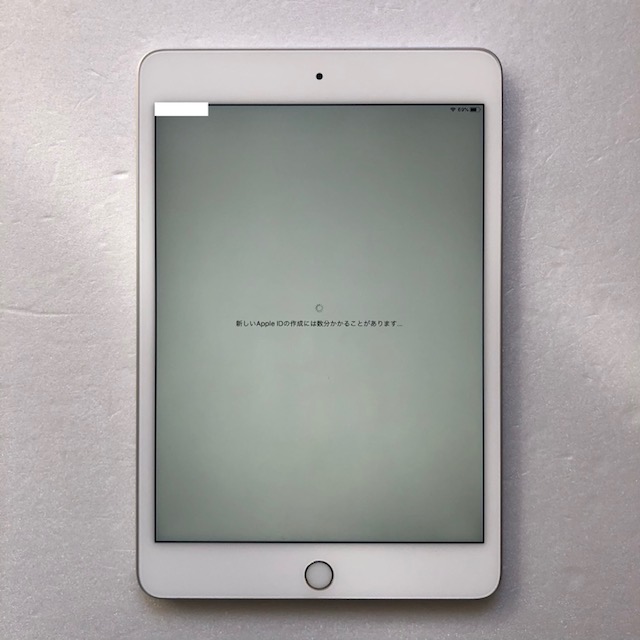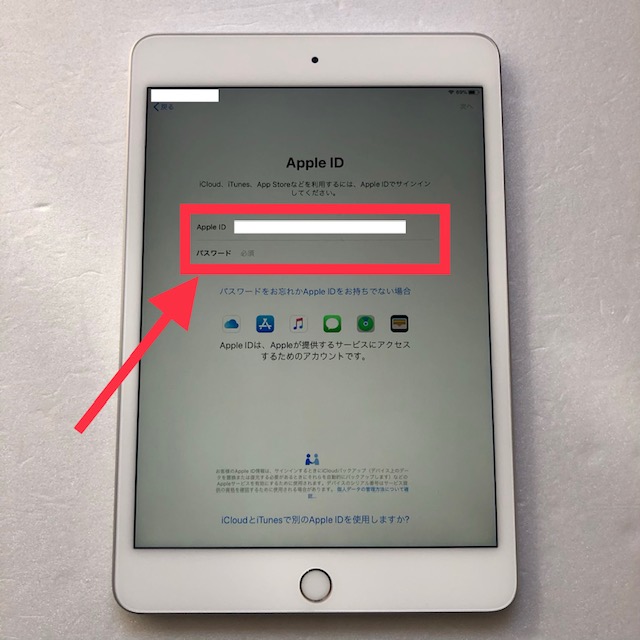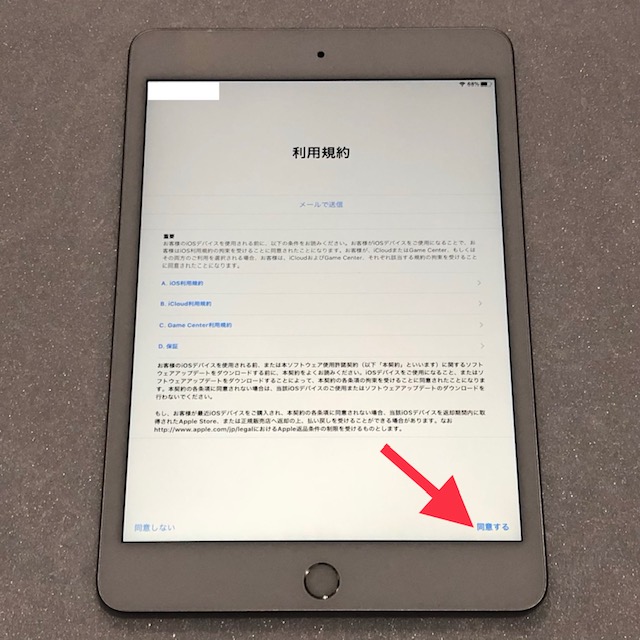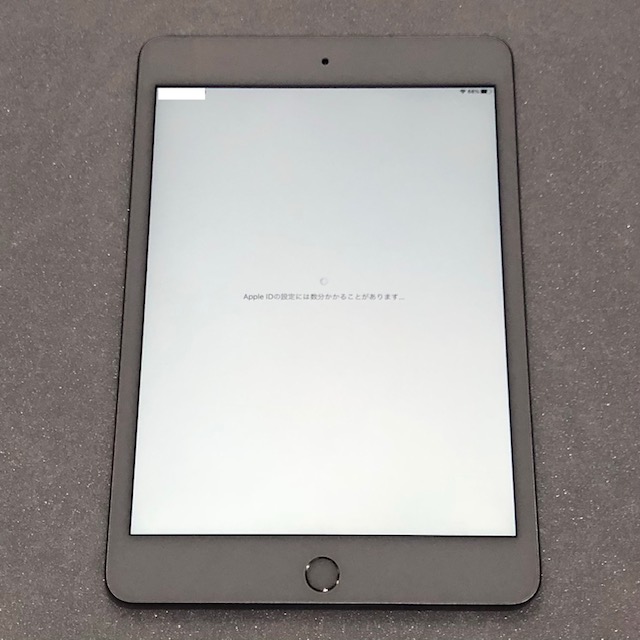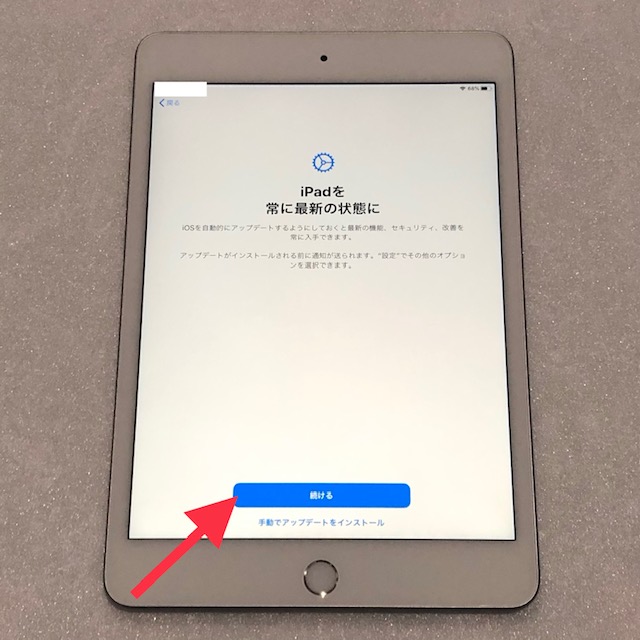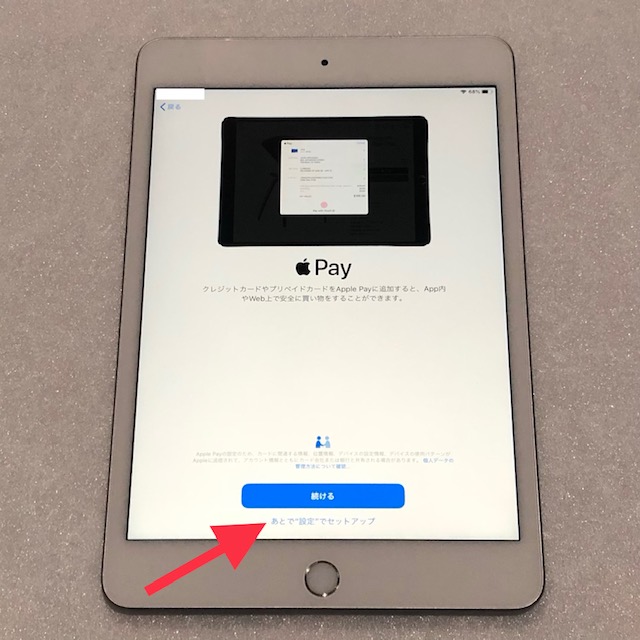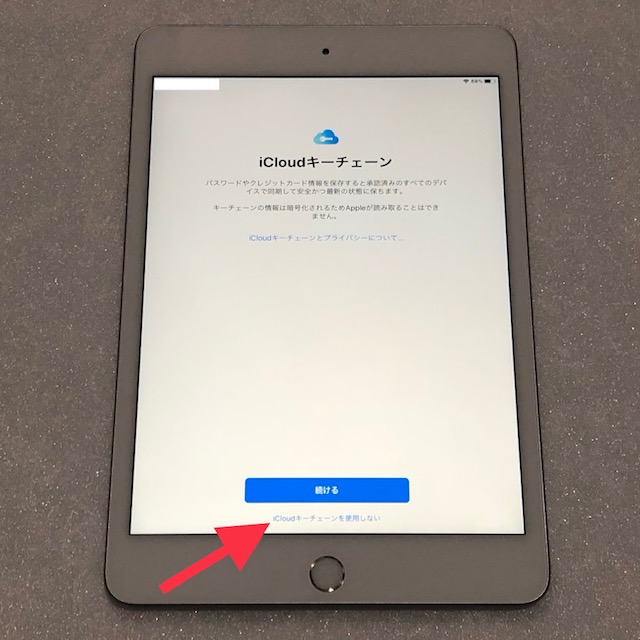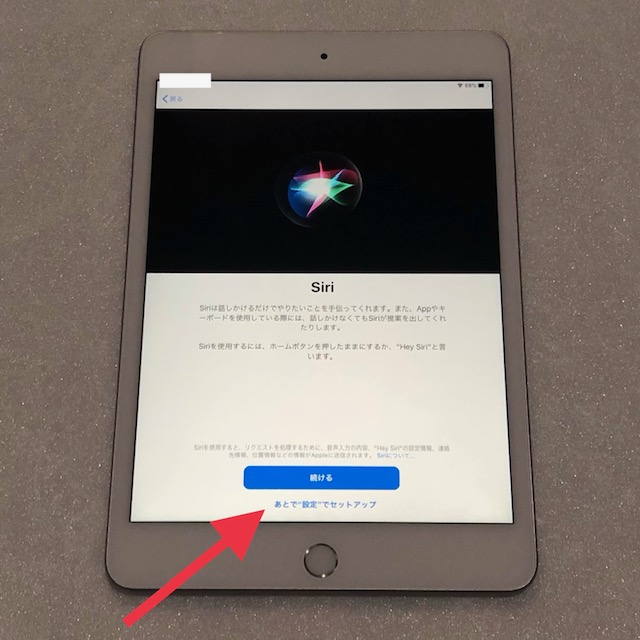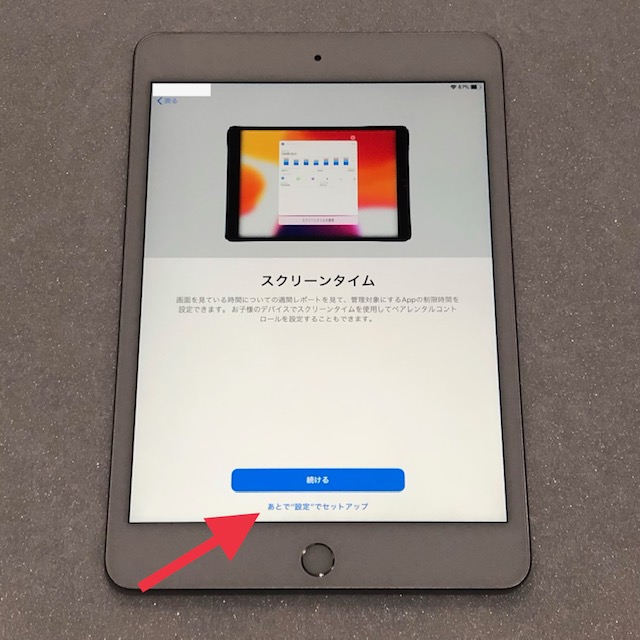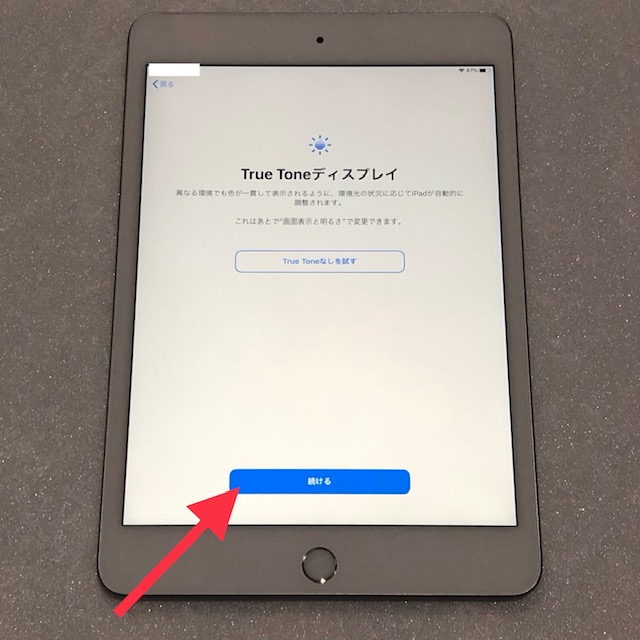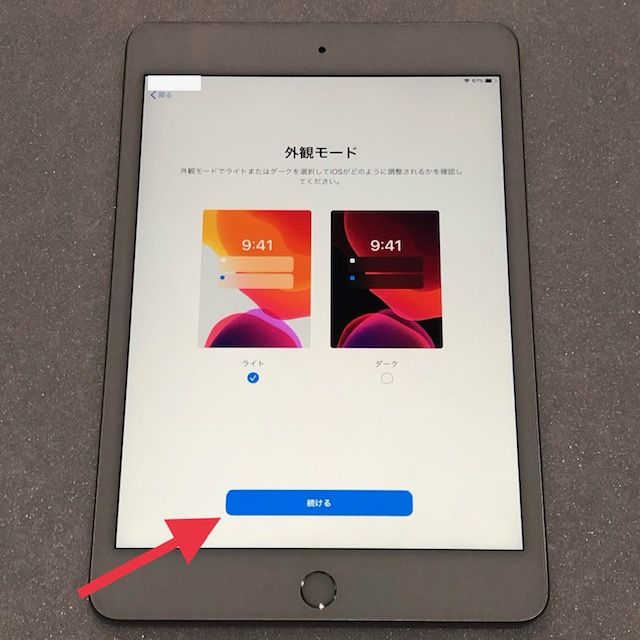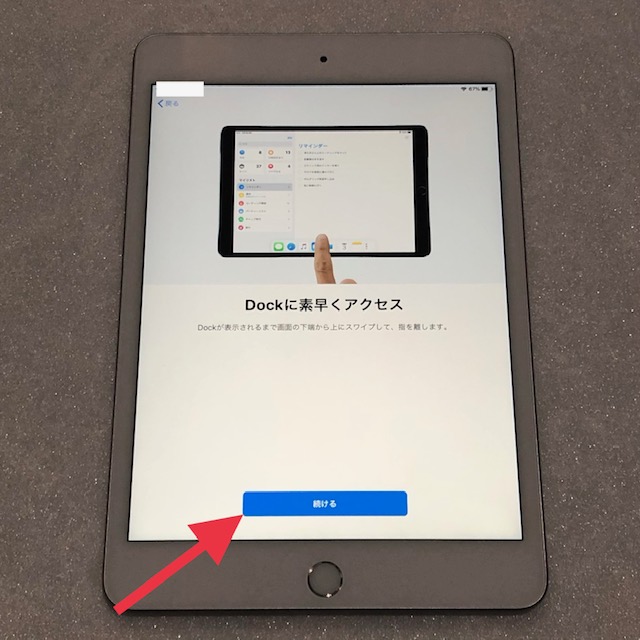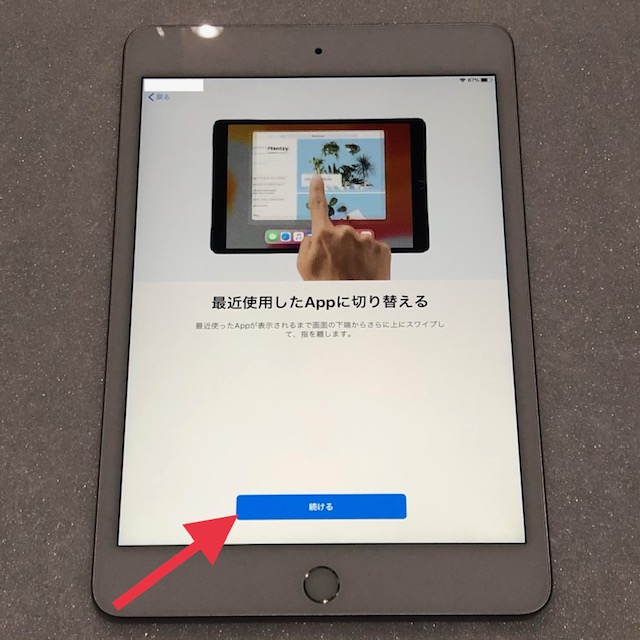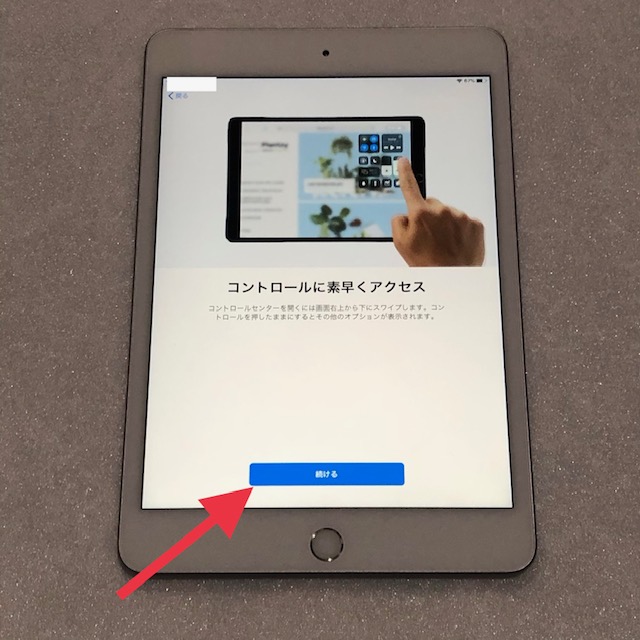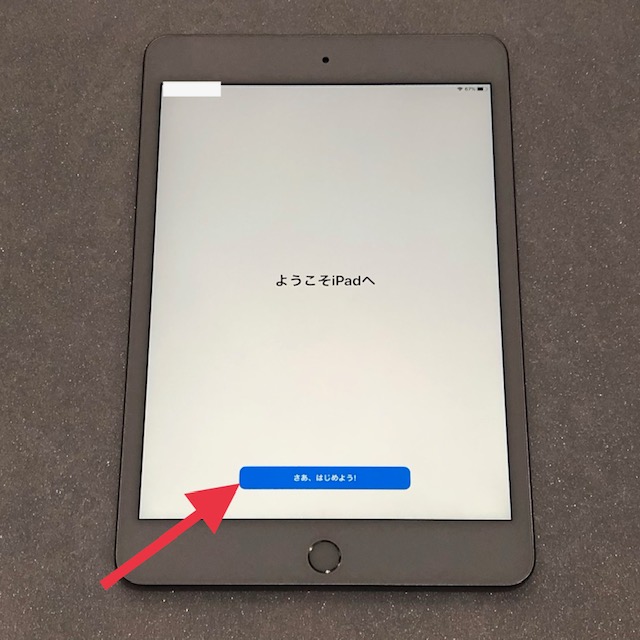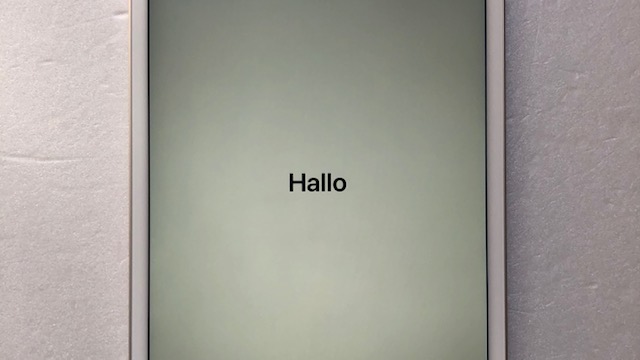
iPadを購入して電源を入れると『こんにちは…』と表示されますが、実際に使えるまでの設定が面倒です。アップル端末を所有していればかざすだけでできますが、アップル端末購入が初めての場合、まずアップルIDを取得しないといけません。実際にアップルIDを取得して使える様にしていきたいと思います
事前に用意するモノ
- Wi-Fiのネット環境
- スマホ(電話番号とSMS)
Wi-Fiが使える環境でないと設定できません。Wi-Fiポケットでもできますが、スマホのテザリングでも設定できるかはわかりません
通話とSMSが使えるスマホがあるとスムーズに設定ができると思います
iPadの起動
iPad miniの場合、右上付近に電源ボタンがあるので長押しすると電源が入り『』が表示されます
言語の設定
こんにちはと挨拶されるので、ホームボタンを押して言語を選択します
国または地域を選択するとクイックスタート画面になりますが、初めての設定なので『手動で設定』をタップします
Wi-Fiネットワークを選択
文字入力をそのまま使用する場合は『続ける』をタップします
Wi-Fiモデルの場合はルーター、ポケットWi-Fiなどの電源を入れて使用するネットワークをタップします
選択したネットワークのパスワード(KEY)を入力し接続をタップします
接続完了すると横に『✔️』が表示されるので『次へ』をタップします
するとiPadのアクティベートが始まります。アクティベート後、データとプライバシーが表示されるので確認後、『続ける』をタップします
パスコードの設定
Touch IDを設定する場合は『続ける』をタップします。登録しない場合は、『Touch IDをあとで設定』をタップします
次にパスコードの設定をします画面をロックしたり設定する際に必要となるので設定します。4ケタにする場合は矢印の『パスコードオプション』をタップします
パスコードを使用しないこともできます。今回は4ケタにしました
このコードは忘れないようにしてください
Apple IDの作成
アップル端末を持っていない場合、『Androidからデータを移行』『Appとデーターを転送しない』のどちらかになります。今回は何も持っていない状態なので『Appとデーターを転送しない』をタップします
Apple IDもない状態なので『パスワードを忘れたかたApple IDをお持ちでない場合』をタップします
『無力のApple IDを作成』をタップします
姓、名、生年月日を入力し『次へ』をタップします
メールアドレスを入力し『次へ』をタップします
確認後、『メールアドレスを作成』をタップします
8文字以上で数字及び大文字、小文字含めたパスワードを決めて入力し『次へ』をタップします(このパスワードも忘れないようにメモをしておきましょう!)
電話番号を入力し電話番号確認方法『SMS』または『音声通話』のどちらかを選択し『次へ』をタップします
『SMS』にすると登録先のスマホに6桁の番号が送られてくるのでその番号をiPadに入力し『次へ』をタップします
利用規約を確認し、『同意する』をタップします
Apple IDでサインイン
Apple IDが作成に少し待ちます
作成完了するとApple IDの入力画面が表示さるので『Apple ID』『パスワード』を入力します
登録したスマホに6桁の番号が送られてくるので番号をiPadに入力します
また、利用規約が表示されるので『同意する』をタップします
その他の設定
Apple IDの設定に少し時間が掛かります。エクスプレス設定をカスタマイズする場合は『設定をカスタマイズする』をタップします
不要であれば『続ける』をタップします
iPadを最新の状態にする場合は『手動でアップデートをインストール』をタップします。とりあえず設定を終えたい場合は『続ける』をタップします
『Pay』は設定したい場合は『続ける』をタップします。登録したくない場合は『あとで’設定‘でセットアップ』をタップします
iCloudキーチェーン、Siriを設定する場合は『続ける』をタップします
いち早く設定を終えたい場合は『あとで’設定‘でセットアップ』をタップします
いろいろあるので後で決めようと思います(笑)『あとで’設定‘でセットアップ』をタップします
App解析も『共有しない』をタップします
後で変更できるので『続ける』をタップします
主な操作方法
簡単な操作方法を教えてくれます
表示された動画を見たら『続ける』をタップします
表示された動画を見たら『続ける』をタップします
ようこそiPadへが表示されたら、『さあ、はじめよう!』をタップして完了です
設定完了の状態

これでようやく使えるようになります
設定したパスコード、Apple IDとApple IDのパスワードさえ忘れなけけば、今までスルーした設定もあとで変更できるので忘れずにメモをしておきましょう!
Apple端末が1台もないと結構面倒です…アップル端末(iOS 11 以降をインストールしてある iPhone や iPad )を使えば、新しいデバイスを自動的に設定できるので簡単です