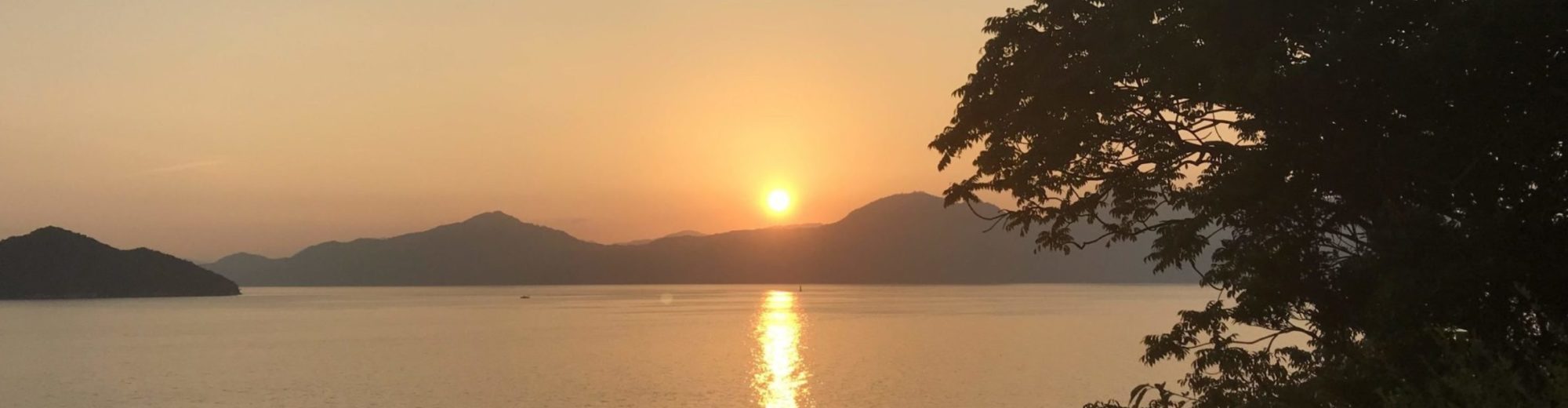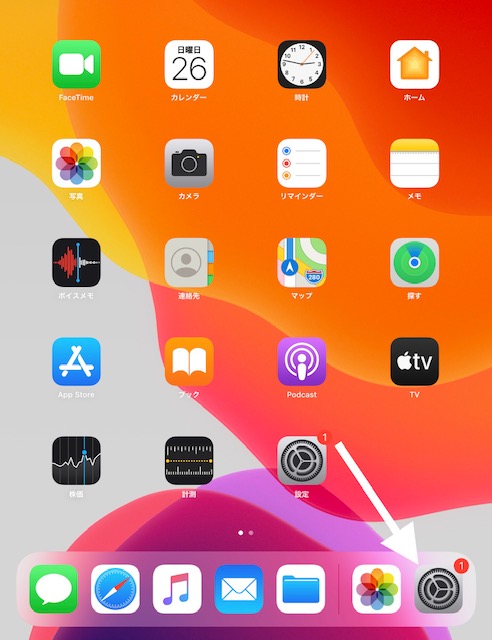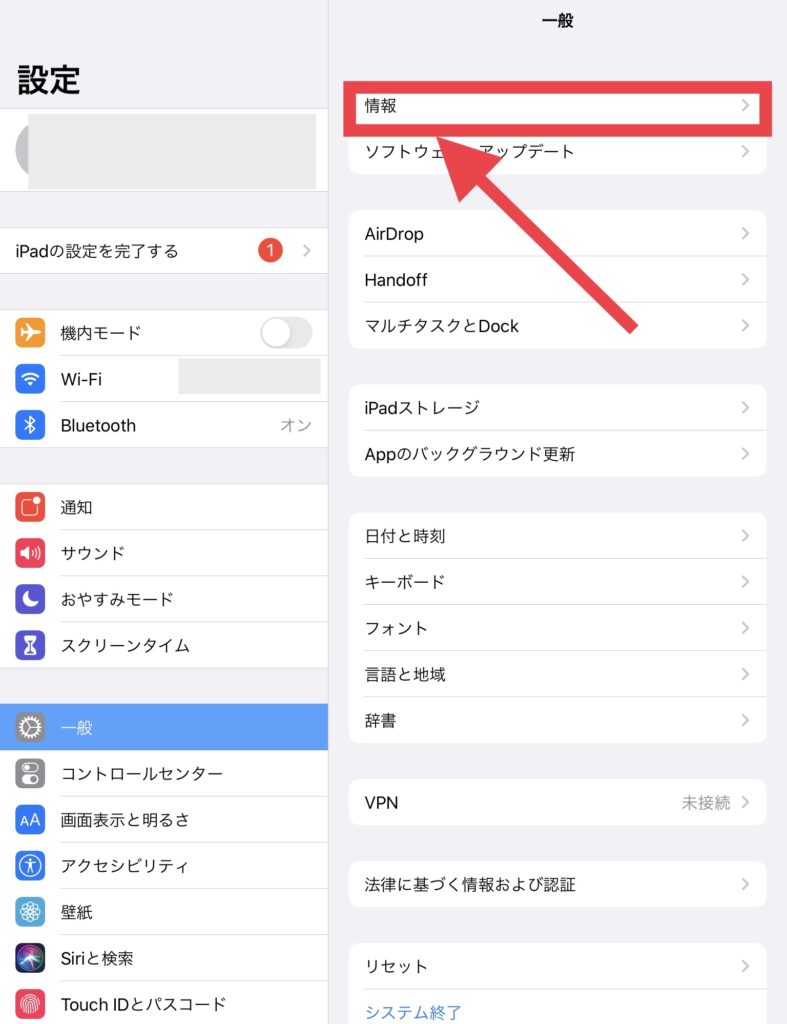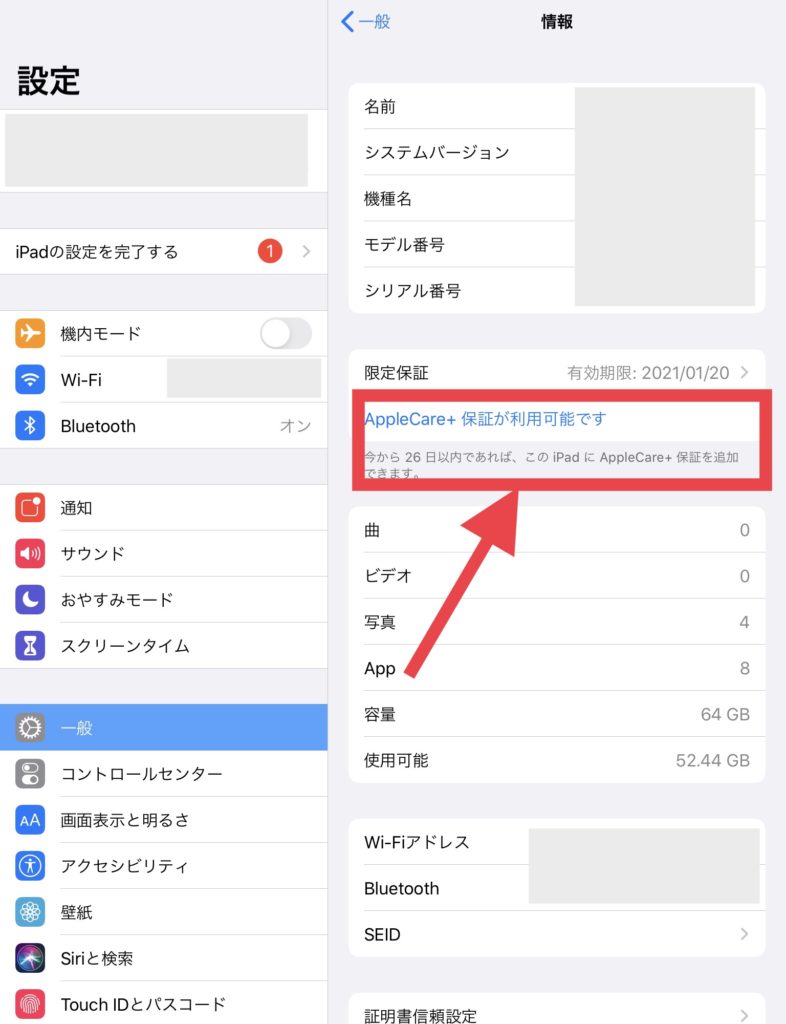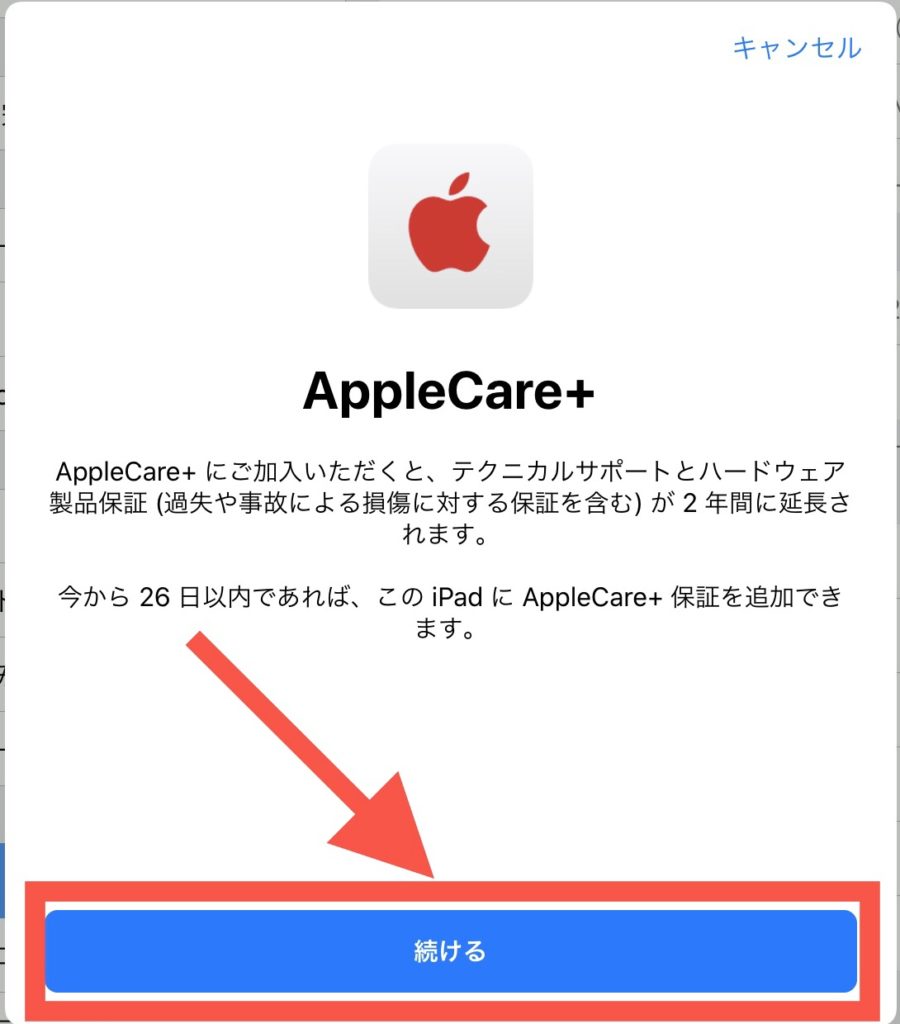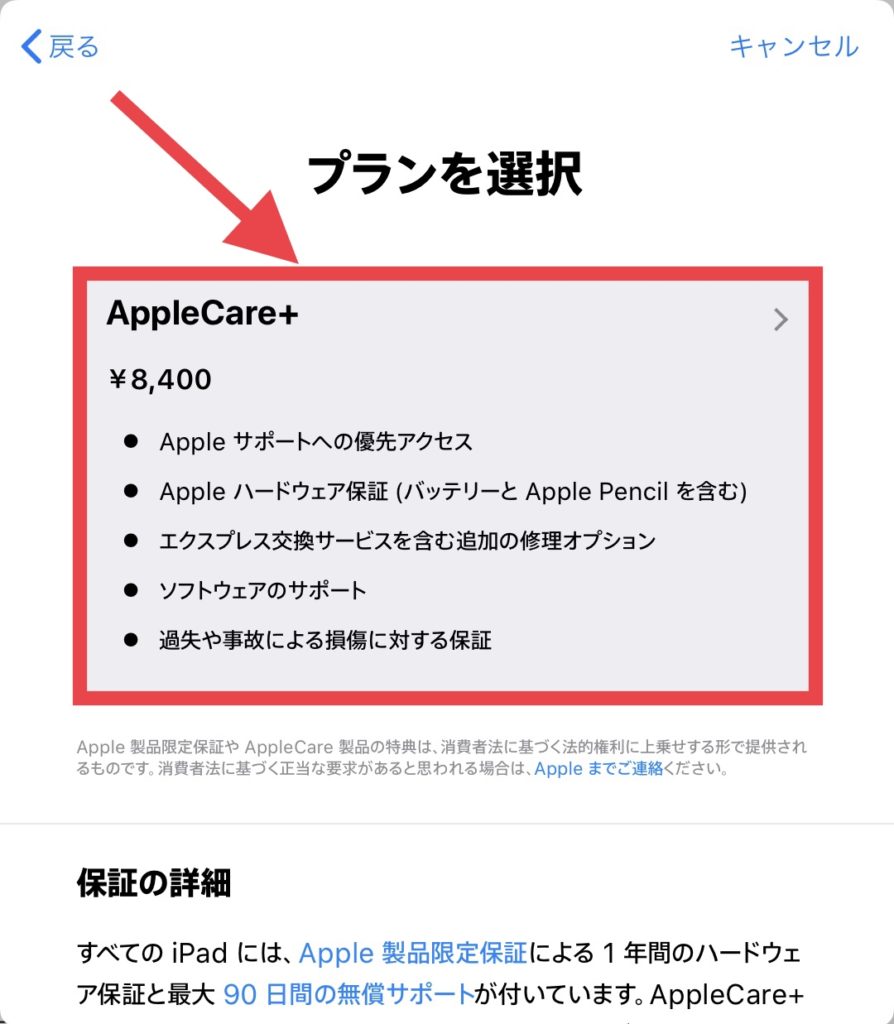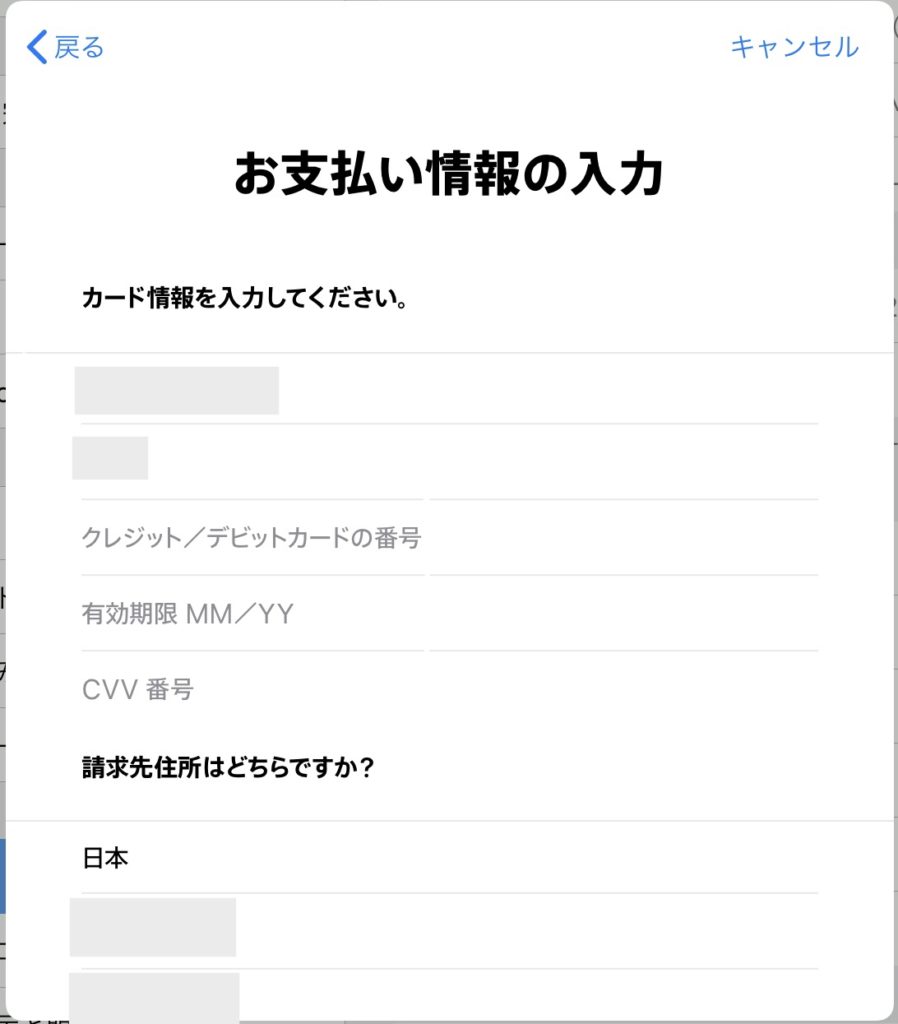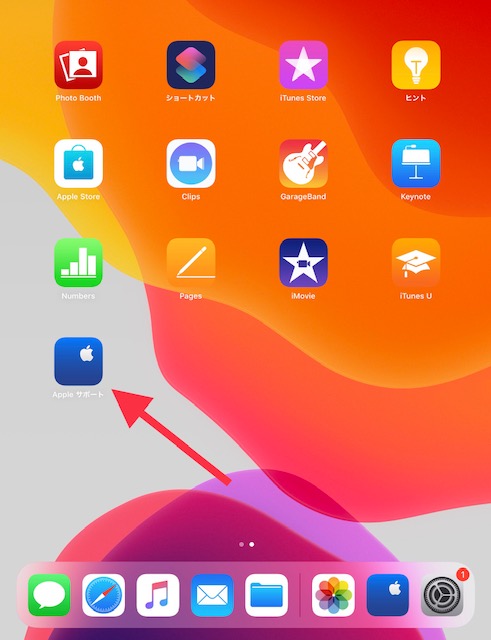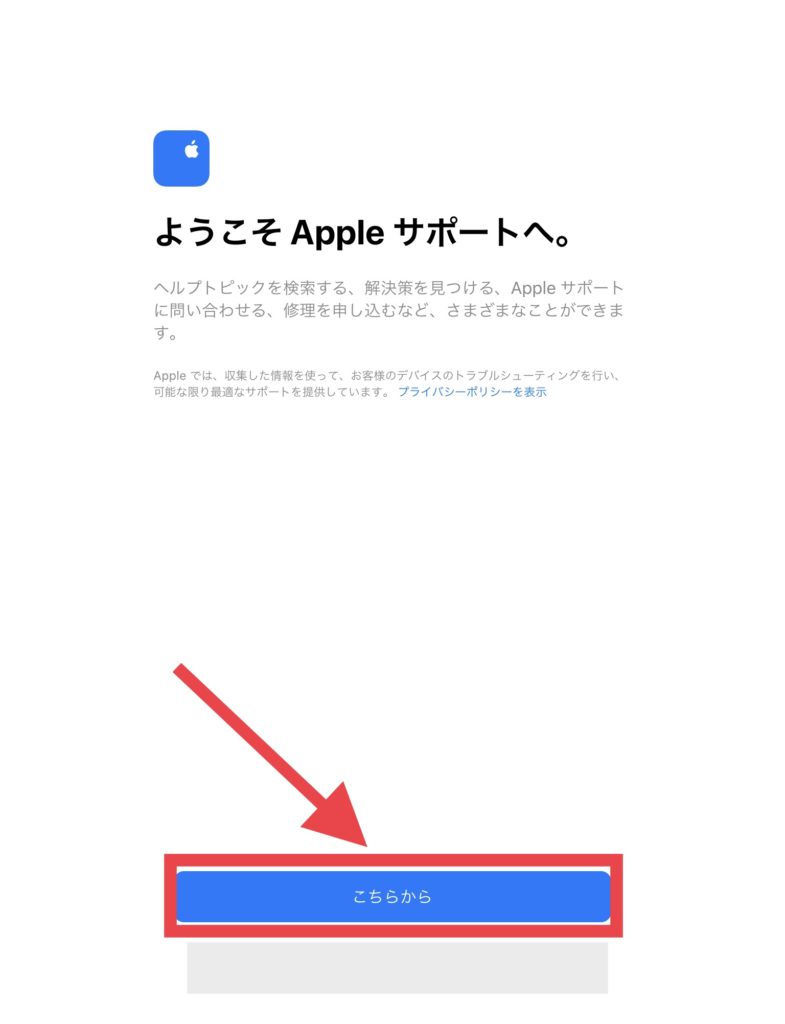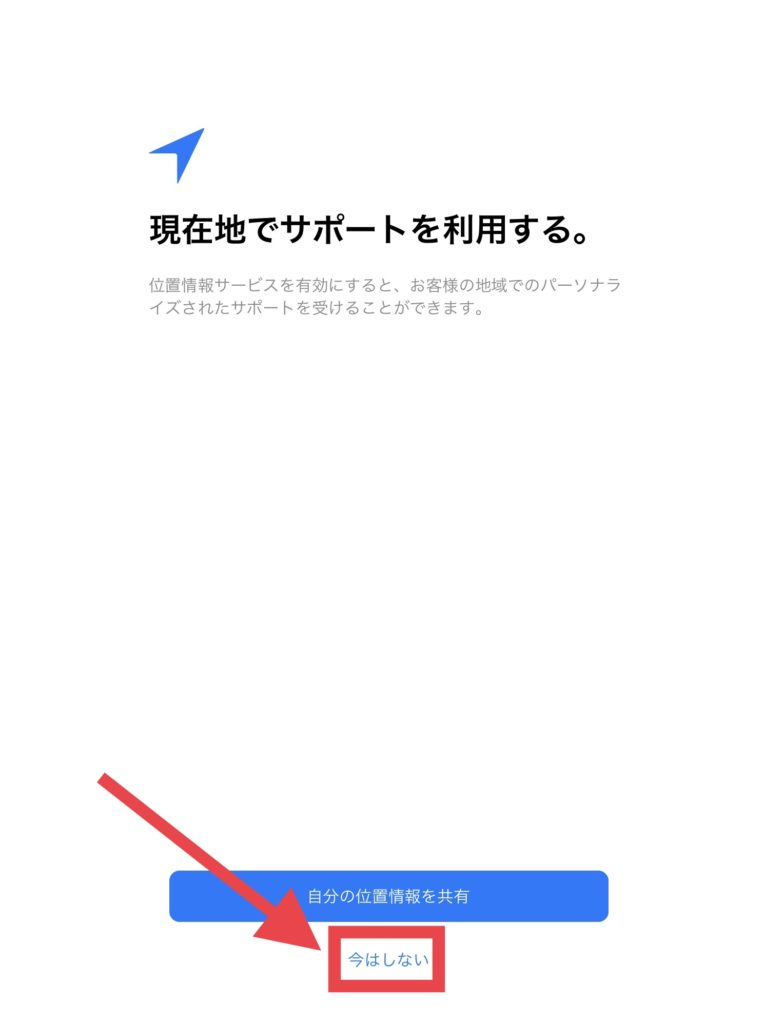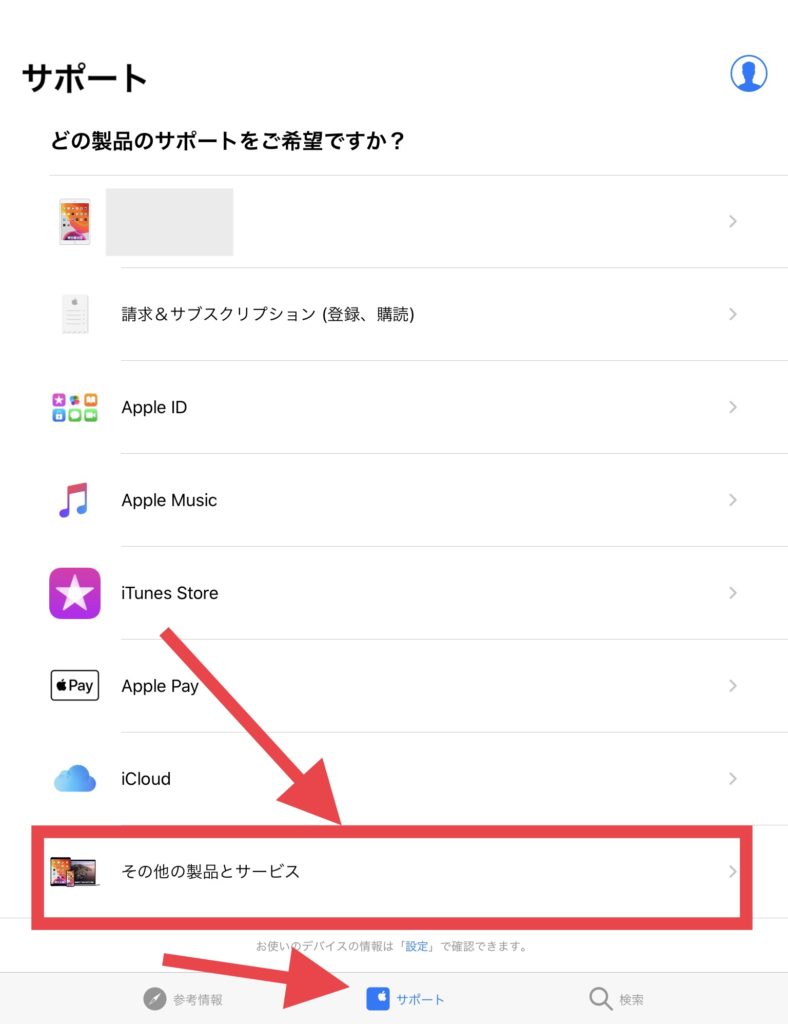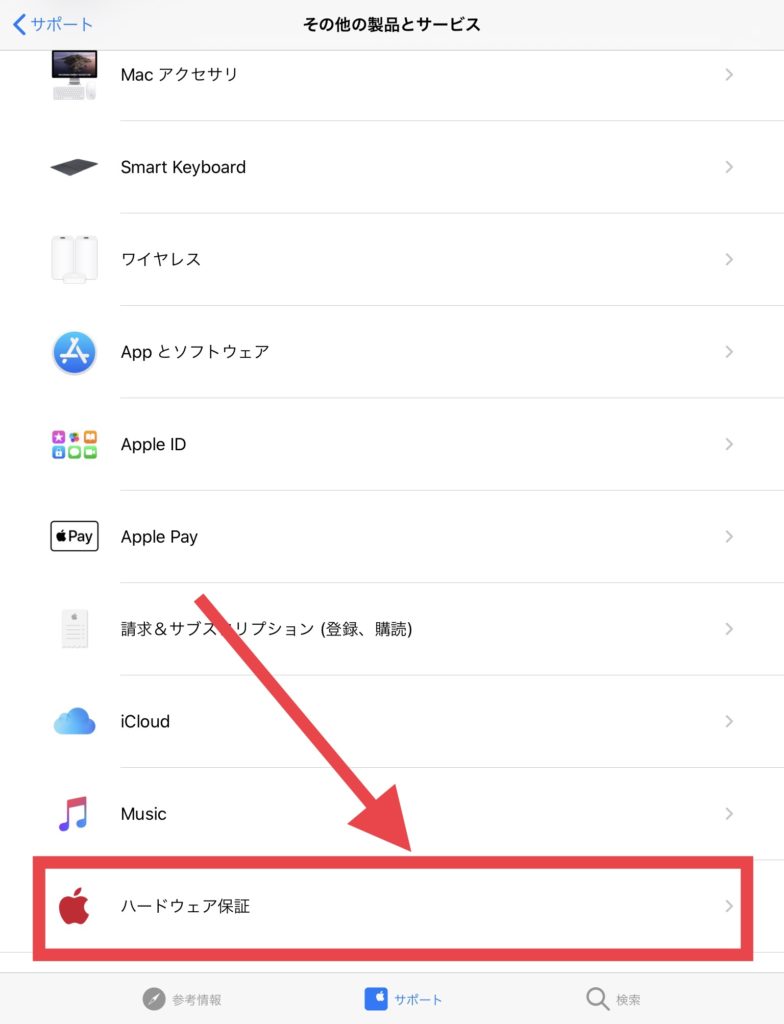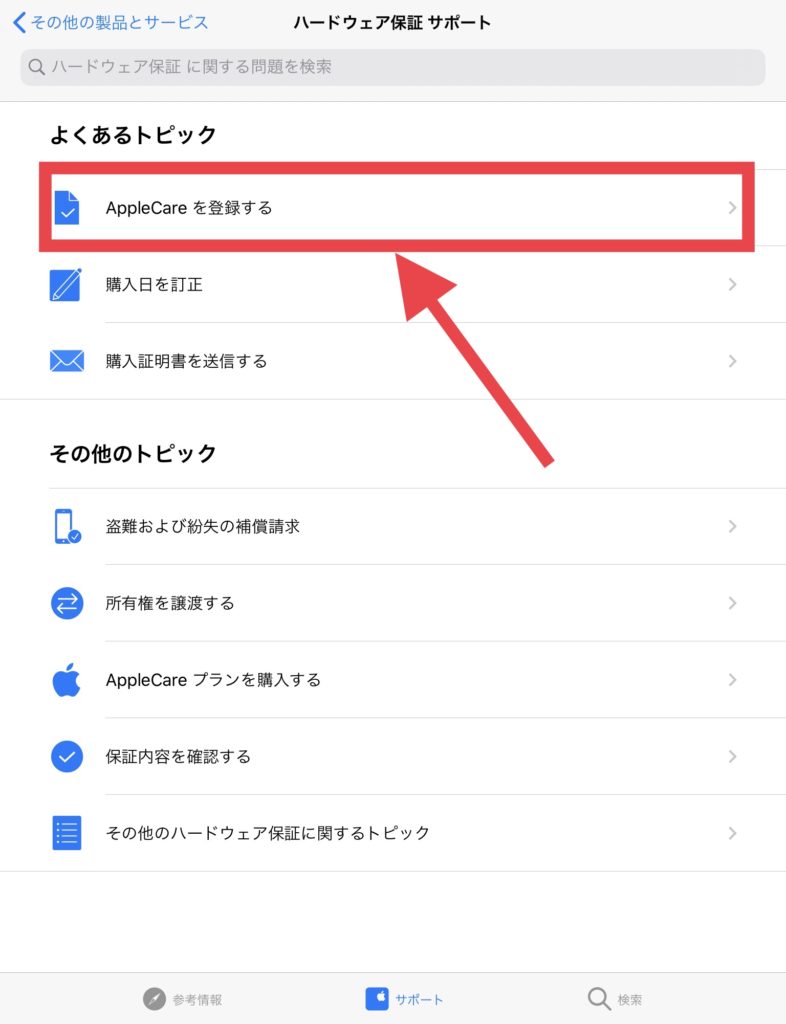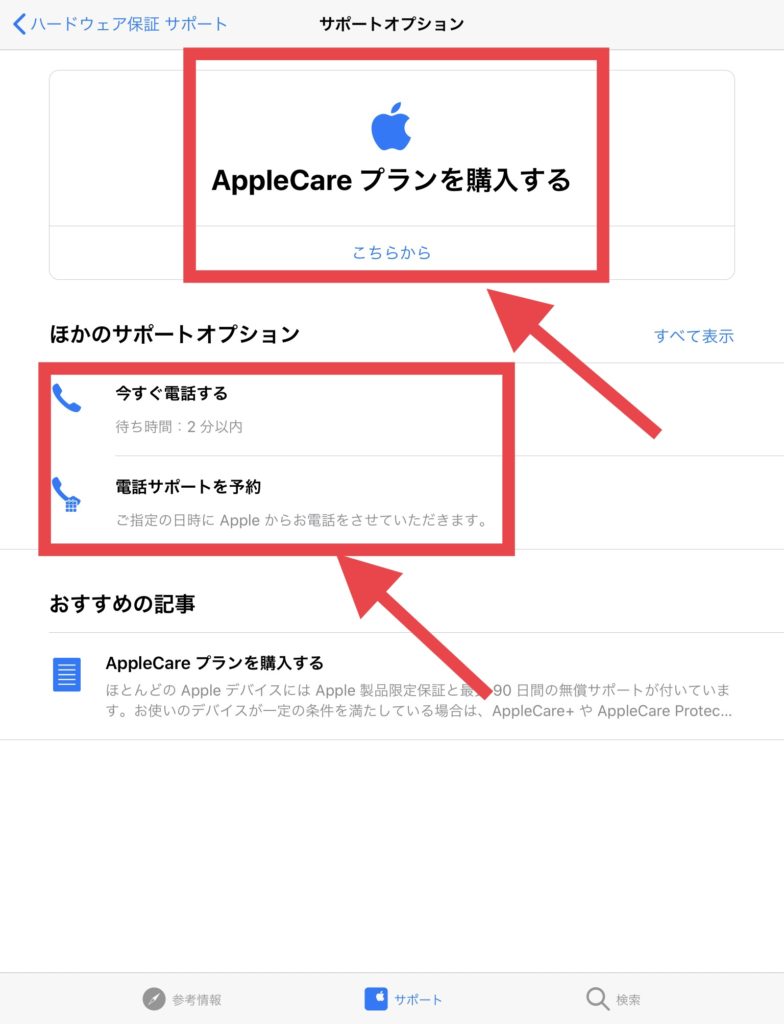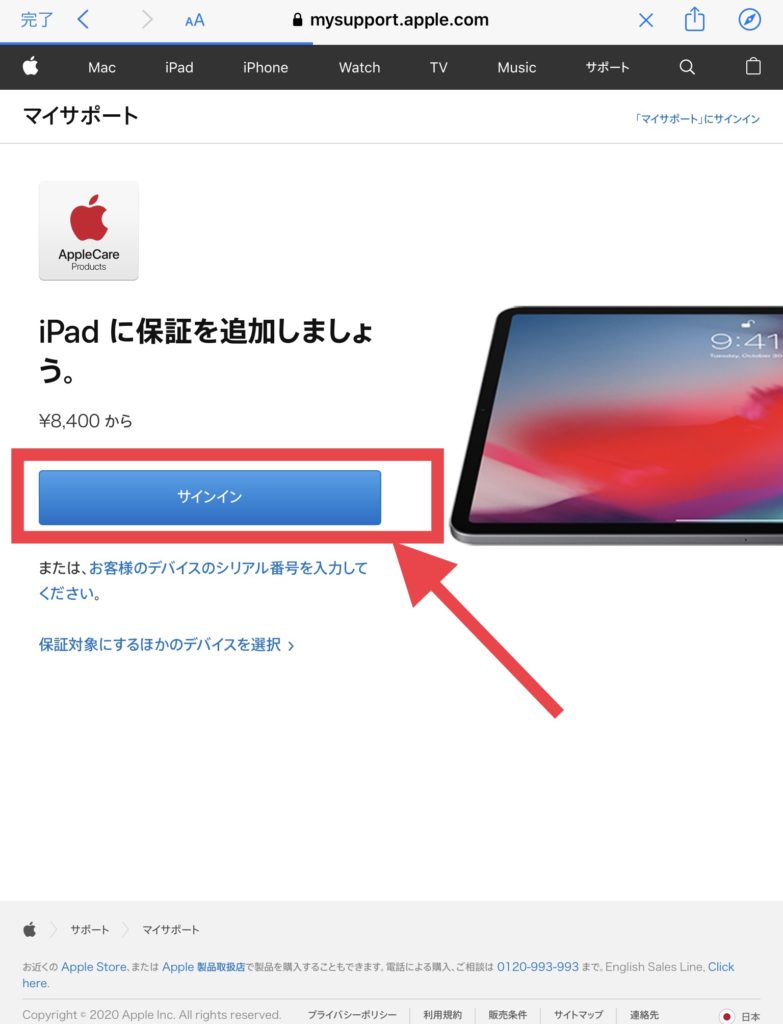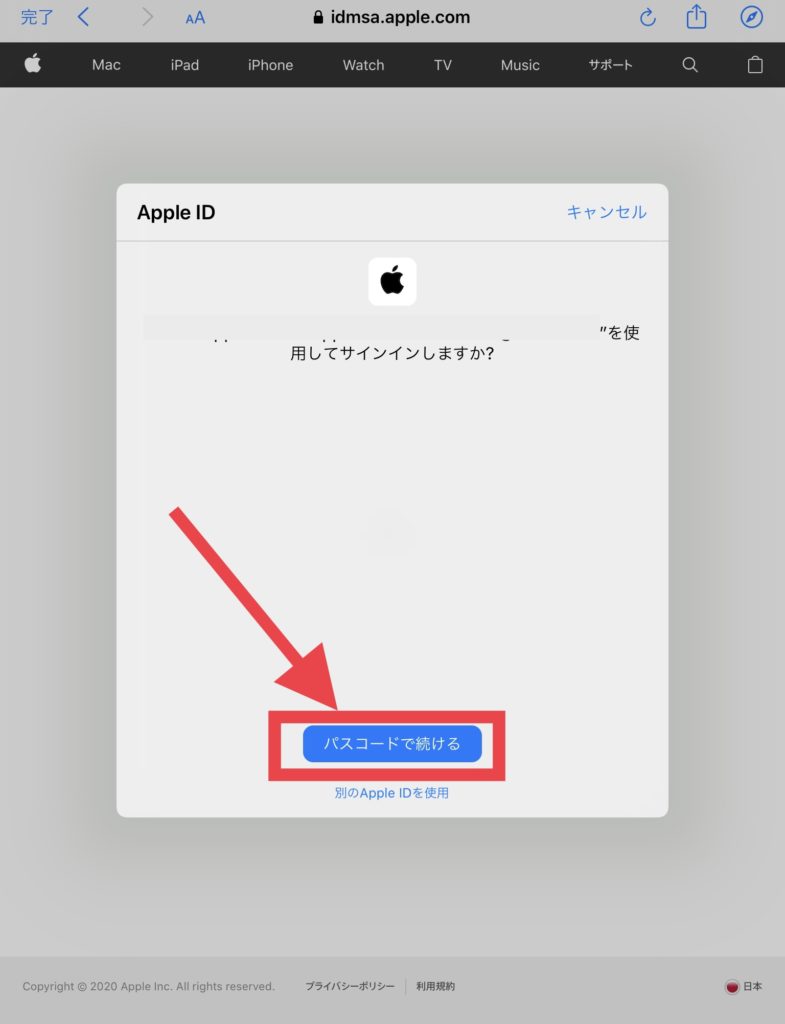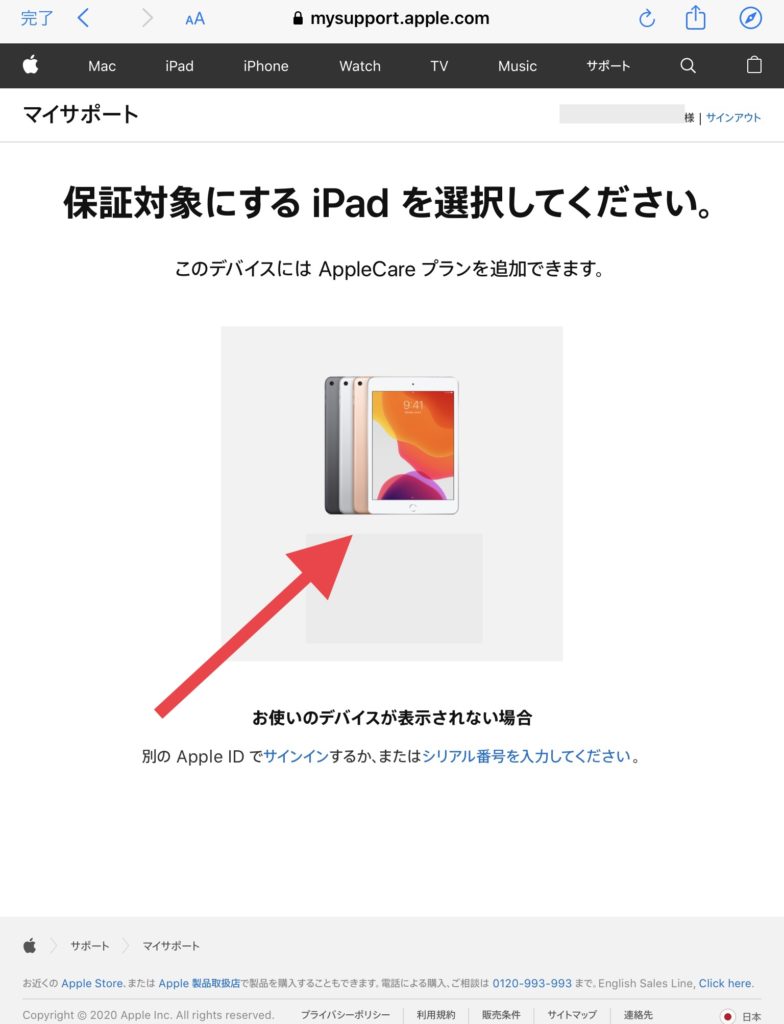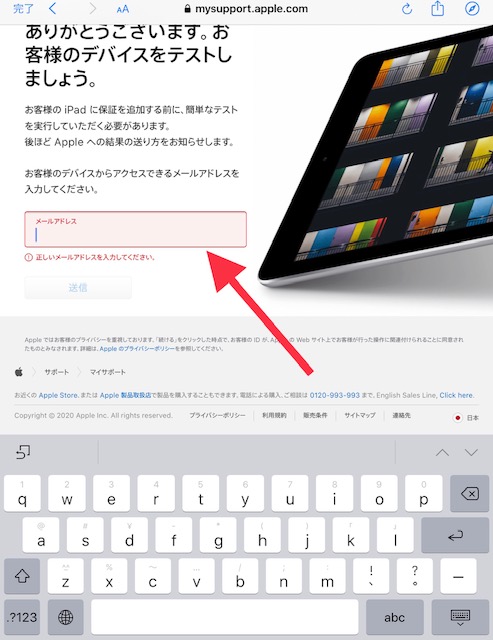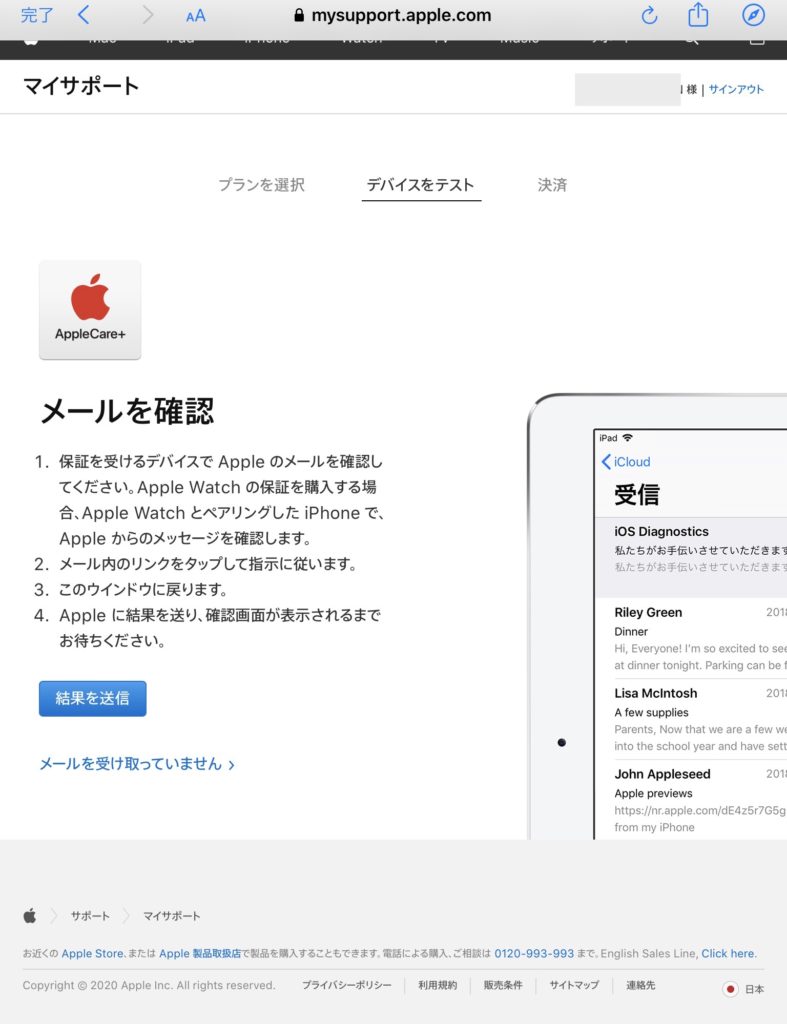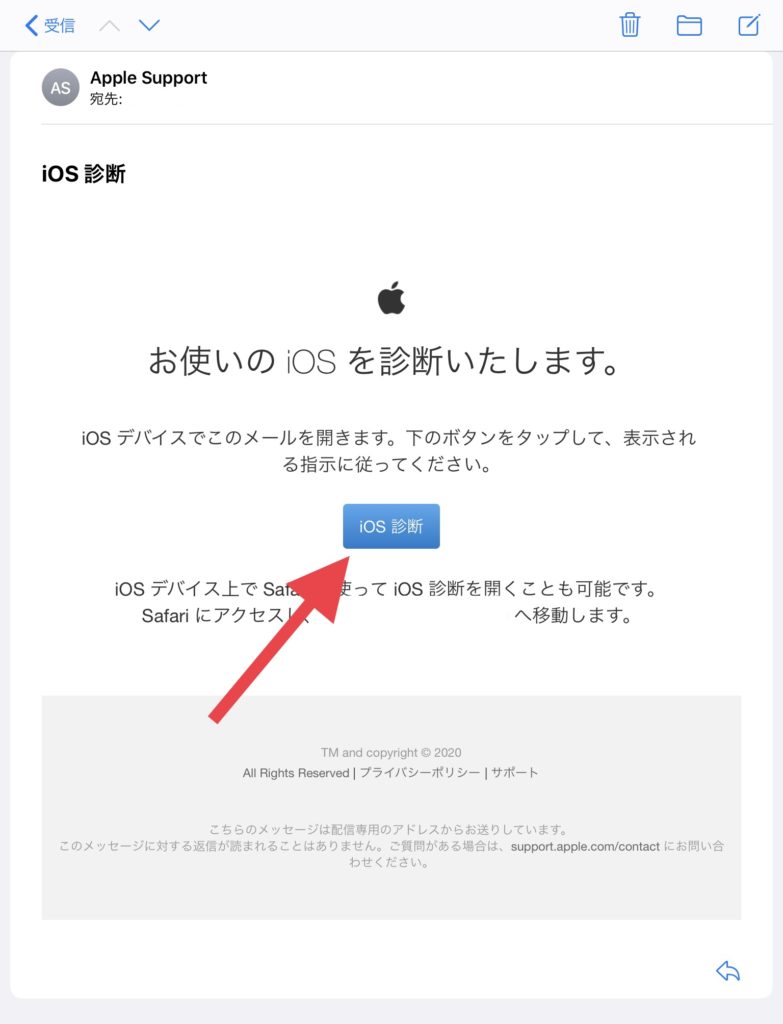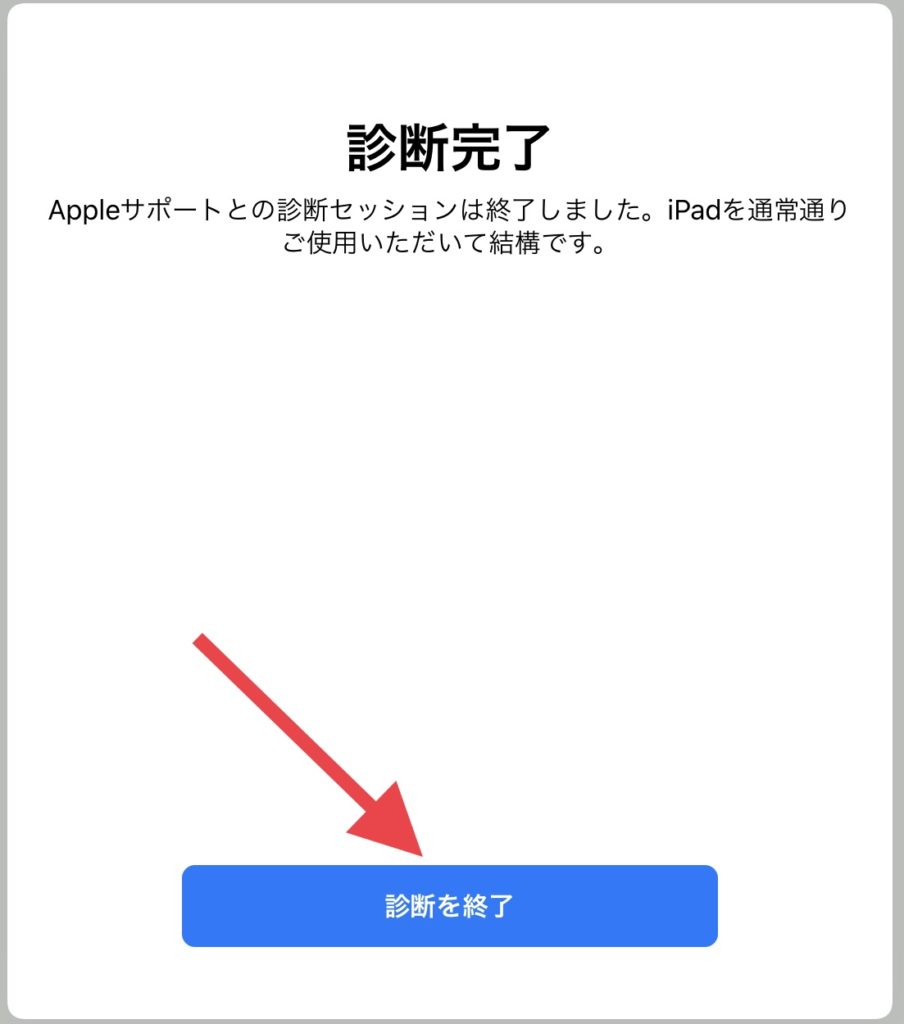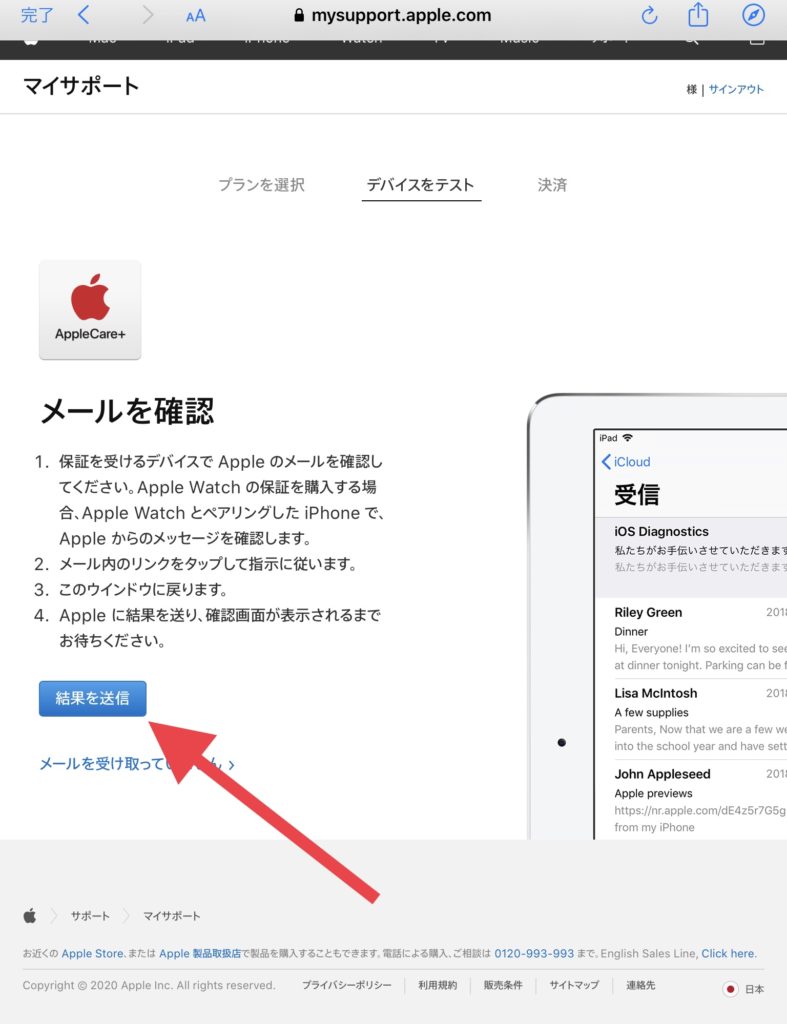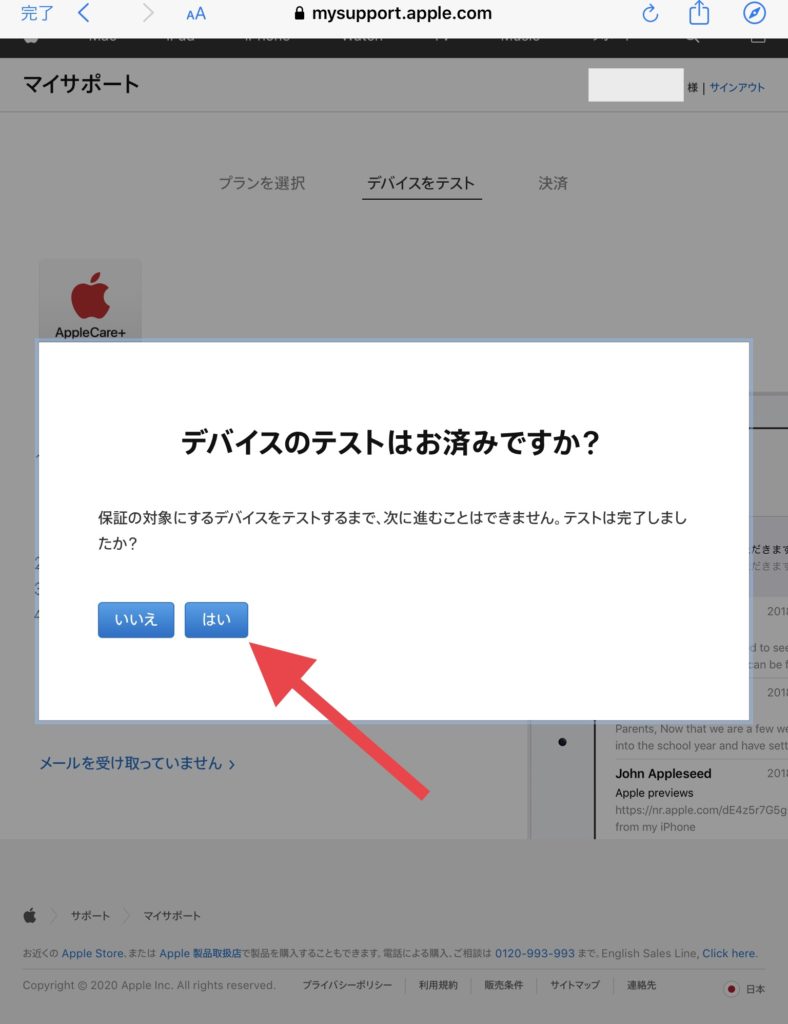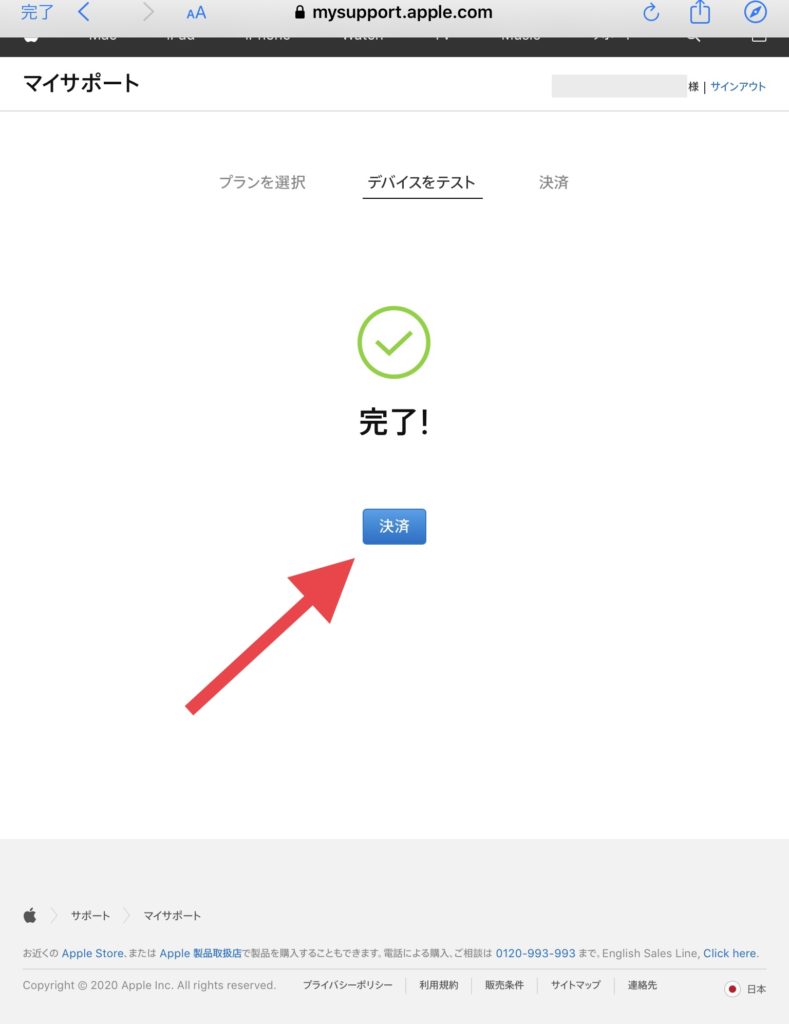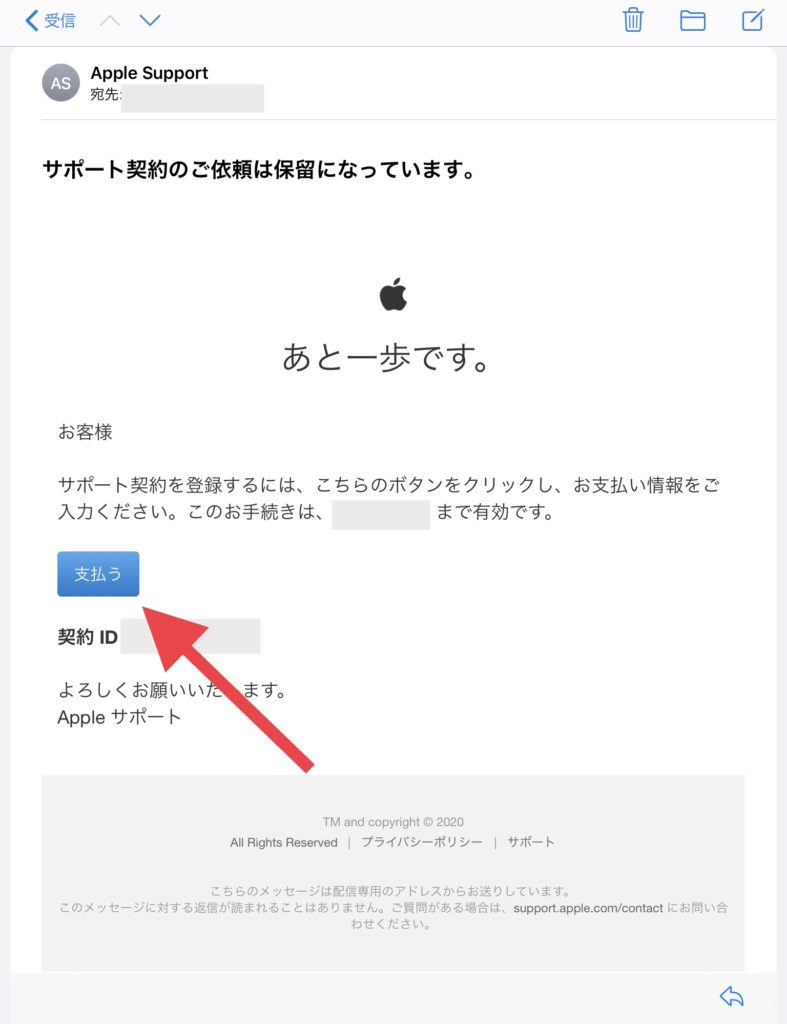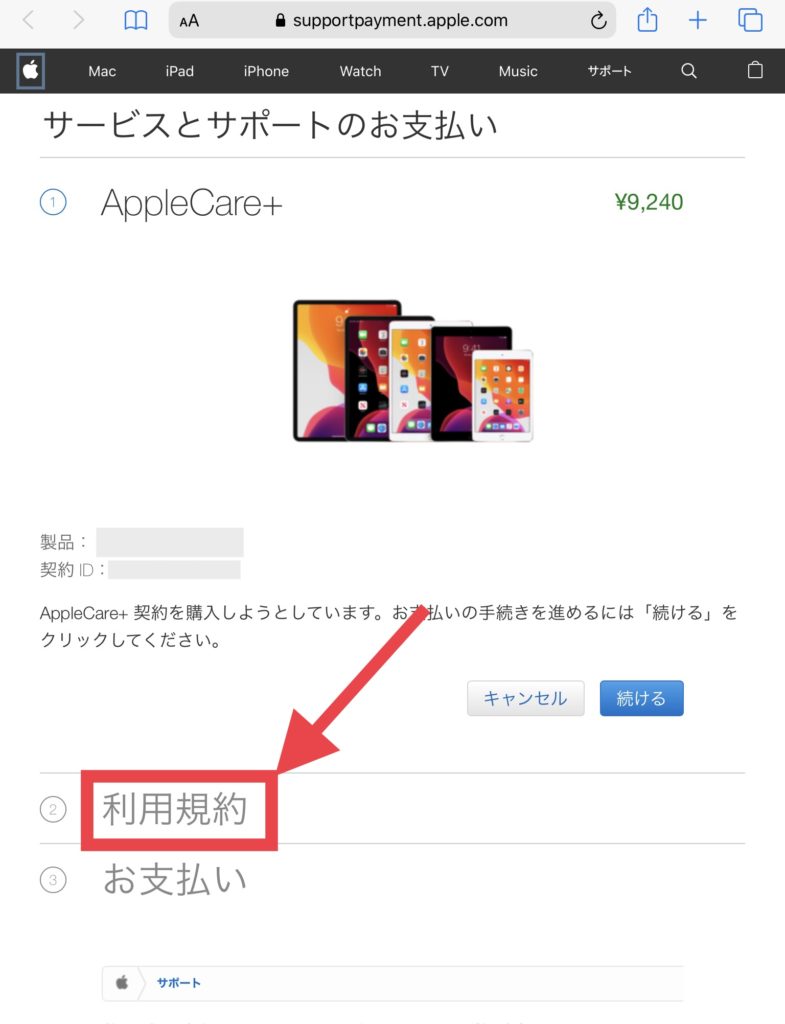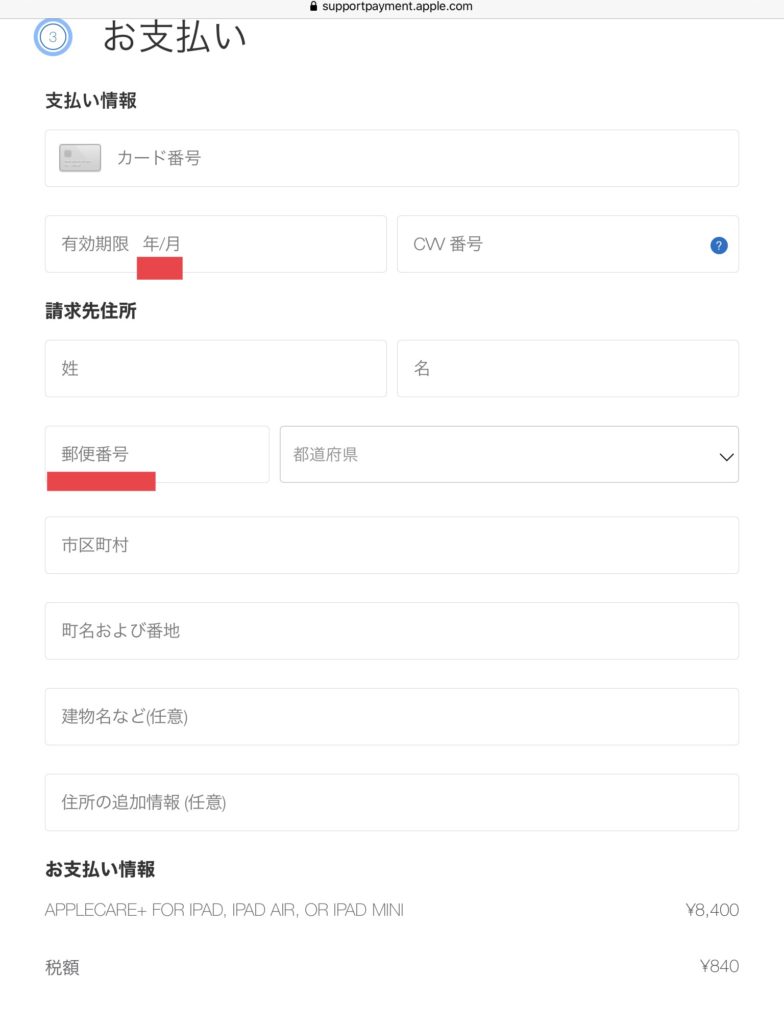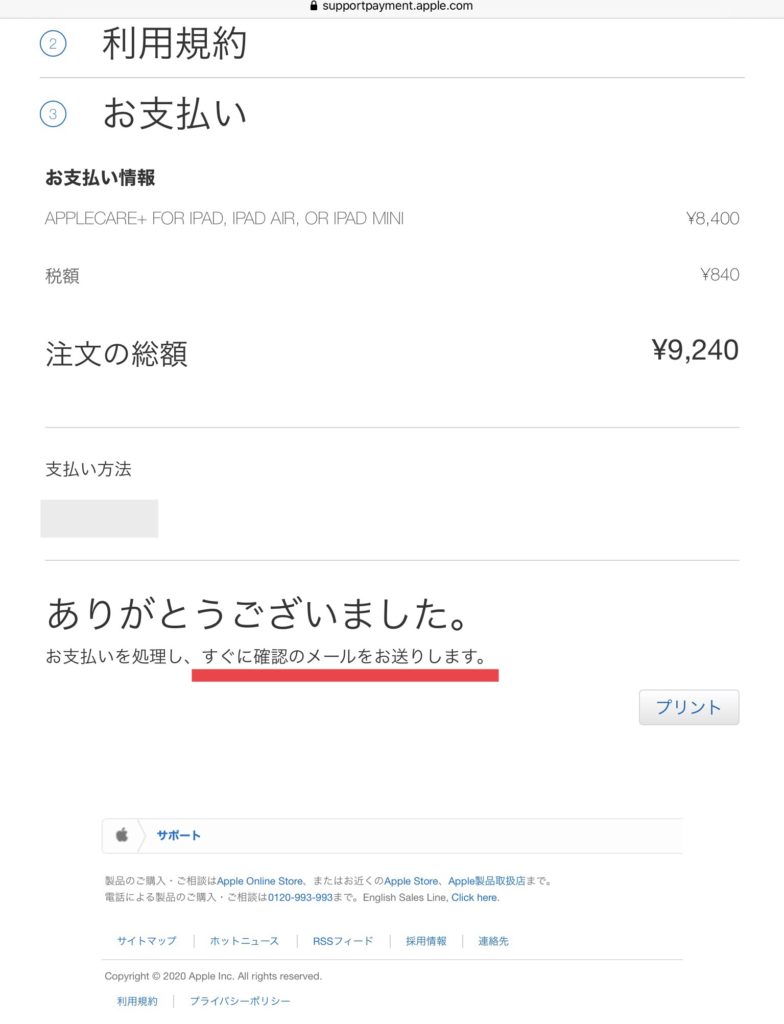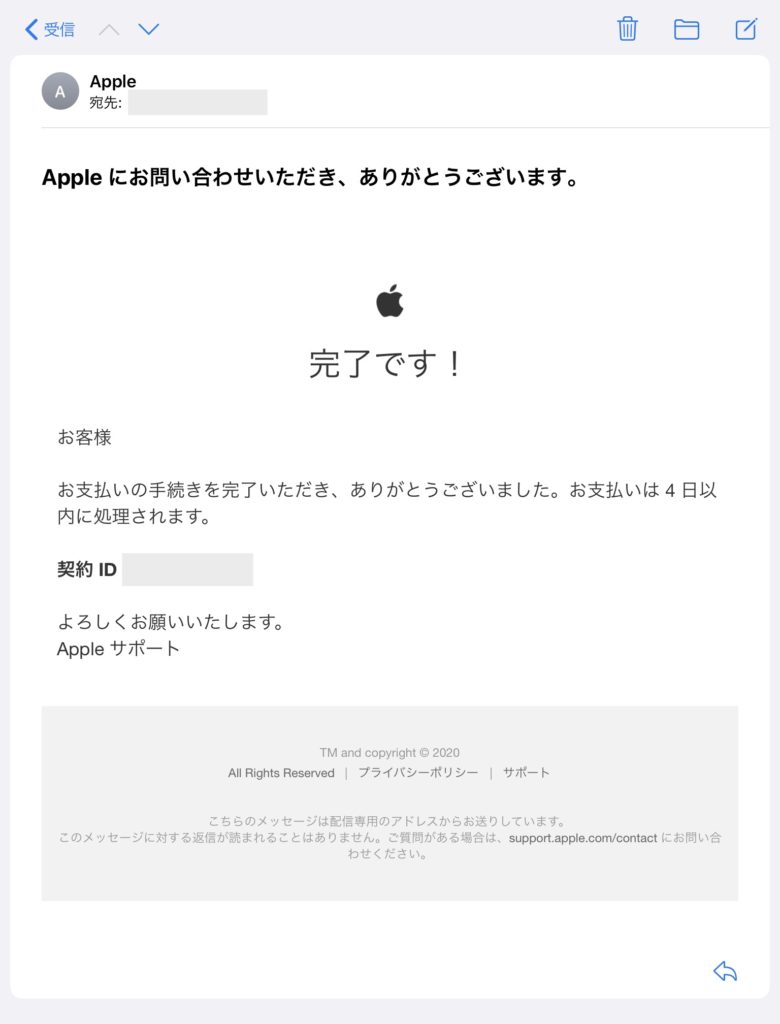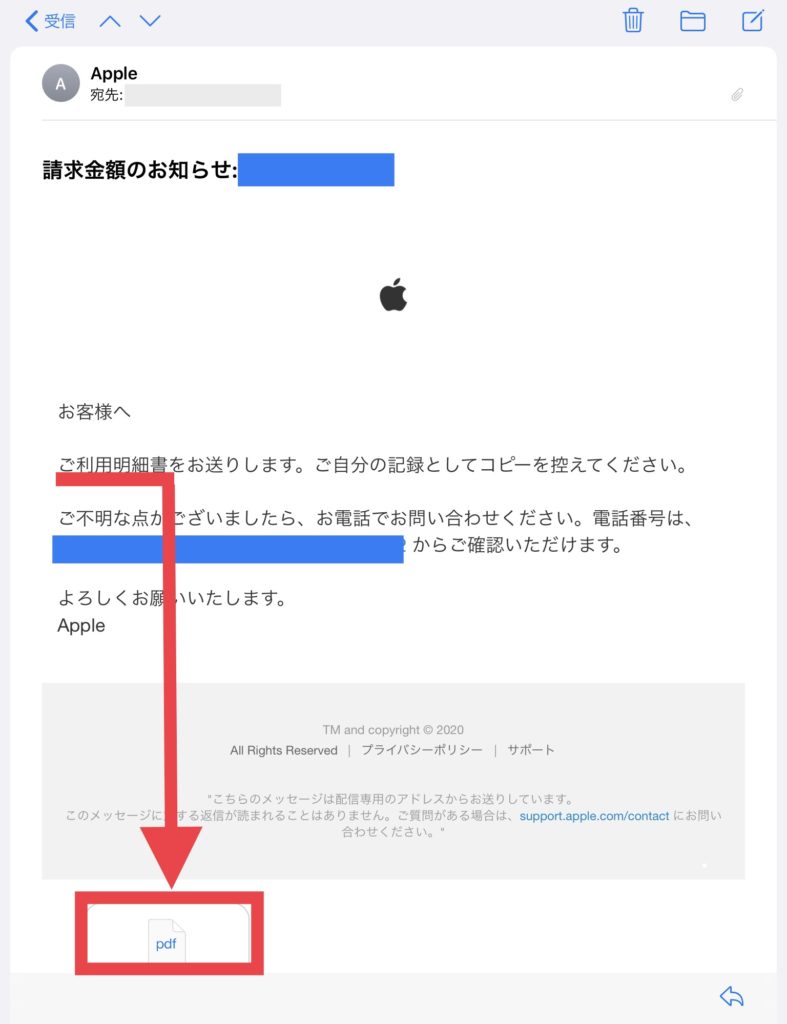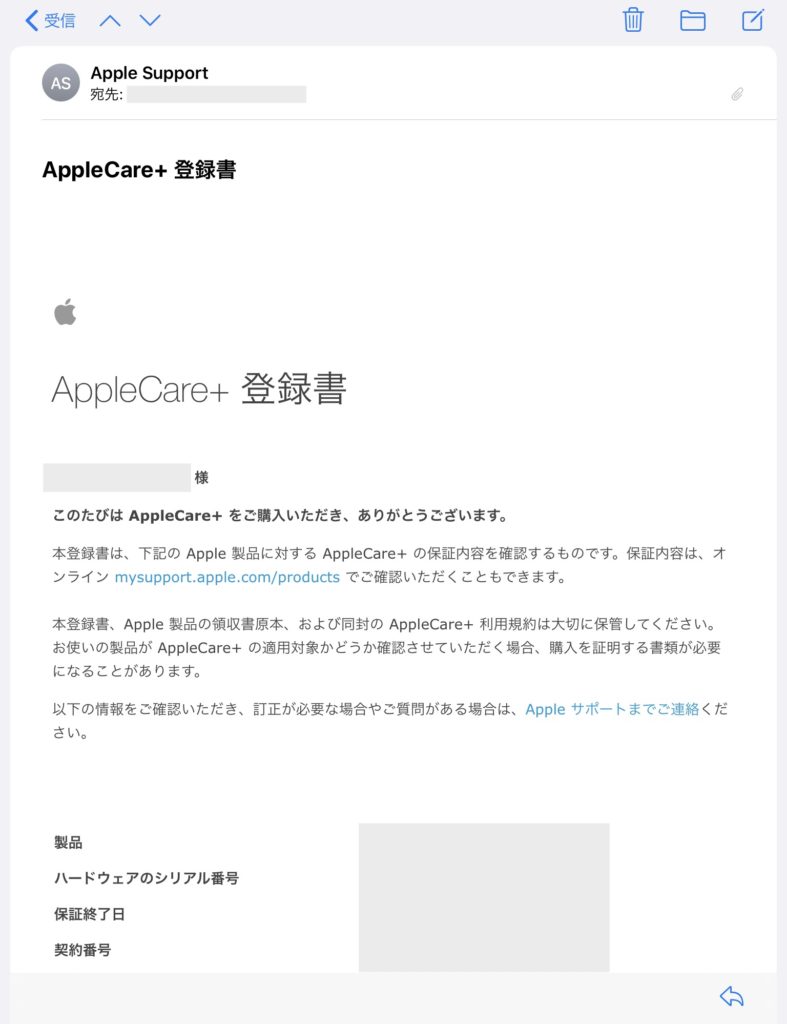iPhoneやiPadを購入する際、保証とサポートが延長されるAppleCare+がありますが、購入後でもAppleCare+に加入することができます。製品購入後、30日以内であれば可能なので実際に購入(加入)してみました
AppleCare+加入方法(設定)
設定をタップします
一般→情報をタップします
限定保証の下にAppleCare+保証が利用可能ですと表示されているのでタップします
続けるをタップします
矢印のAppleCare+をタップします
名前を確認します
クレジットカード情報を入力します
住所を入力します
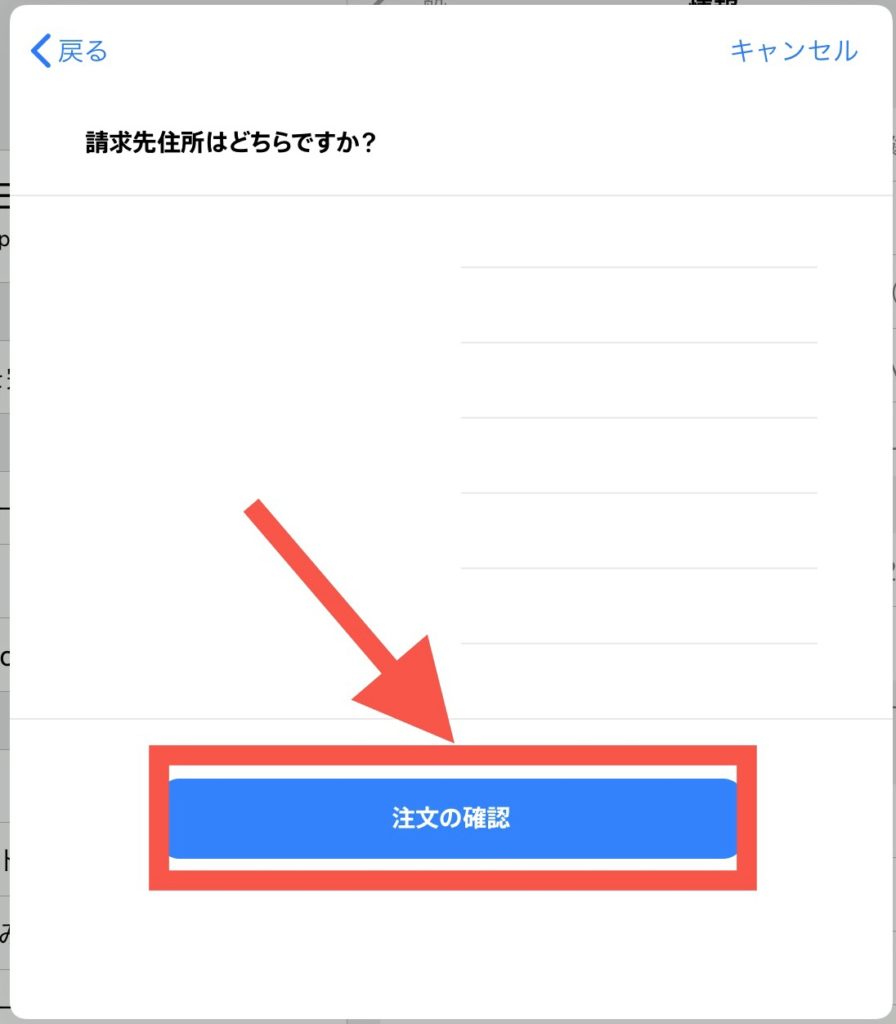
注文の確認をタップすると完了です
私はこの方法で加入できなかったのでAppleサポートのアプリを使いました
AppleCare+加入方法(アプリAppleサポート)
App StoreからダウンロードしてAppleサポートを選びます
こちらからをタップします
現在地でのサポートは必要ないので今はしないをタップします
画面下のサポートをタップしてその他の製品とサービスをタップします
ハードウェアの保証をタップします
AppleCareを登録するをタップします
AppleCareプランを購入するの下のこちらからをタップします
電話の場合は今すぐ電話するをタップします【AppleCare+加入方法(電話)】で説明します
サインインをタップしてサインインします
パスコードで続けるをタップしてパスコードを入力します
保証対象にする端末を確認してタップします
AppleCare+の内容を確認して矢印部分をタップします
購入した端末で受け取れるメールを入力します
メールを確認のページが表示されたらメールを確認します
今回はiCloudのメールに設定しました。新しい端末でメールを開きiOS診断をタップします
内容を確認して同意をするをタップします
数分後、診断完了の表示がでたら診断を終了をタップします
先ほどのメールを確認ページに戻り、結果を送信をタップします
デバイスのテストはお済みですか?と表示されるのではいをタップします
完了!の表示が出たら決済をタップします
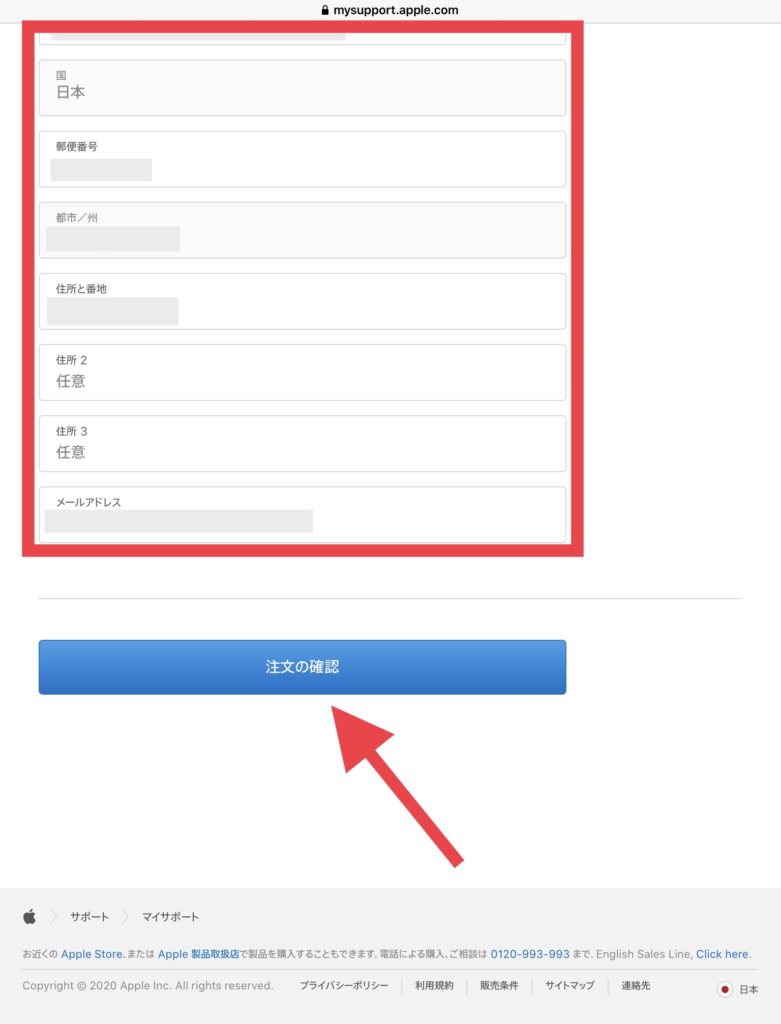
名前、住所を確認、修正をしたら注文の確認をタップします
私は結局、これでもできなかったので電話しました
AppleCare+加入方法(電話)
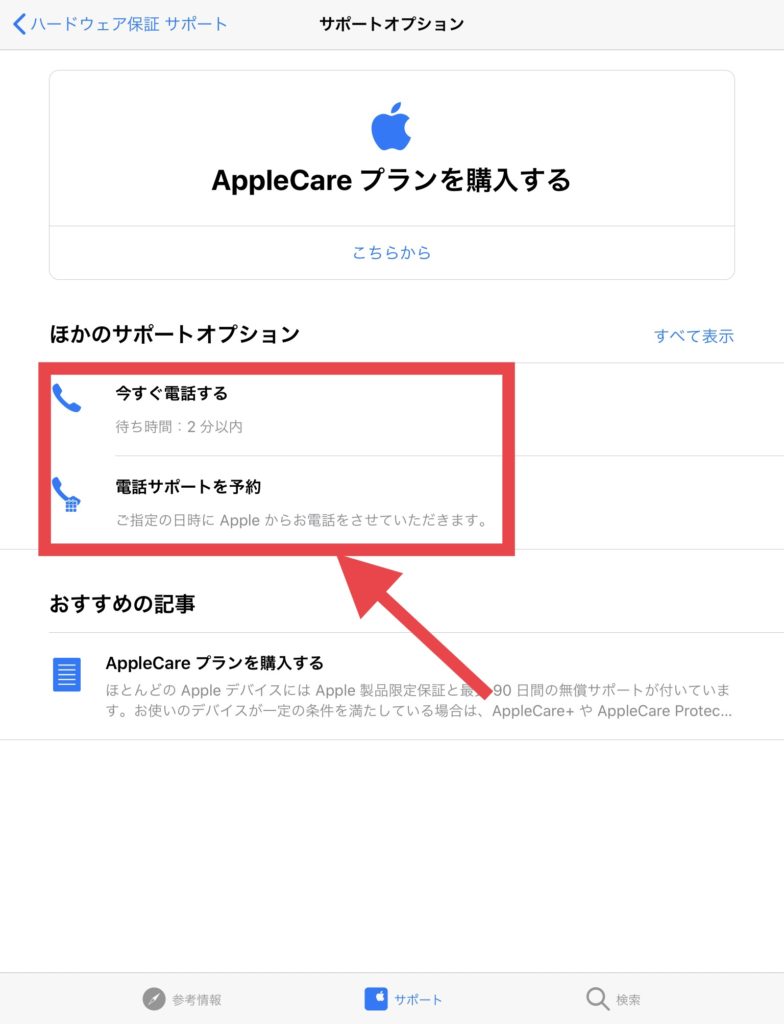
サポートアプリの途中に電話サポートの表示があったと思います。そこをタップします。タップしてから電話番号を入力すると電話が掛かってきます
電話に出るとアナウンスが流れてスタッフに繋がるまで10分程度待ちました
AppleCare+加入できないと伝えるとメールが送られてきます。送られてきた支払うをタップします
利用規約を確認します
利用規約を確認したら続けるをタップします
支払いのカード情報(有効期限の年/月の順に注意)、名前、住所(郵便番号の−を忘れずに)を入力します
確認後、画面下に表示されている『注文の確認』をタップします
ありがとうございました。の表示が出たら手続き完了です
登録したメールアドレスにも確認メールが届きます
支払い手続き完了メール後、約1時間程度で請求金額のお知らせとAppleCare+登録書がメールで送られてきます
領収書(利用明細書)が必要であれば、メールに添付されているPDFファイルをタップして印刷してください
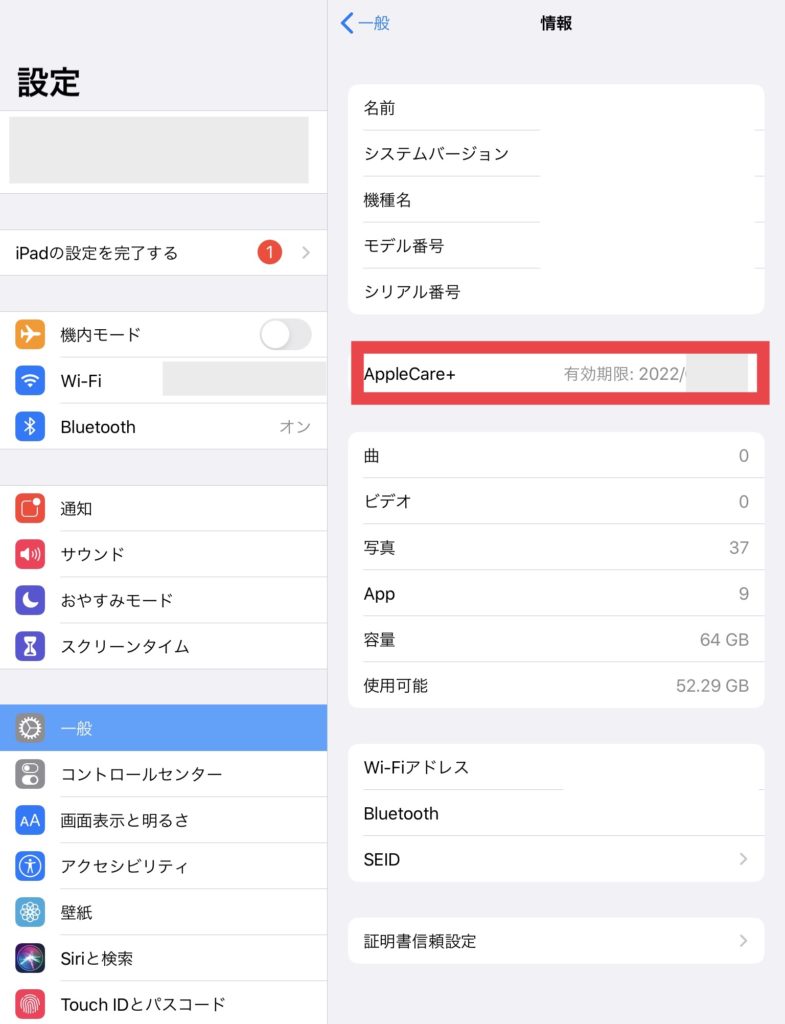
端末にAppleCare+の情報が反映されたのは翌日でした
製品購入後のAppleCare+加入方法 感想
製品購入後のAppleCare+加入はできましたが、少し手間が掛かりました。端末購入後、30日以内であれば加入できるので気が変わったら、早めに手続きする事をオススメします